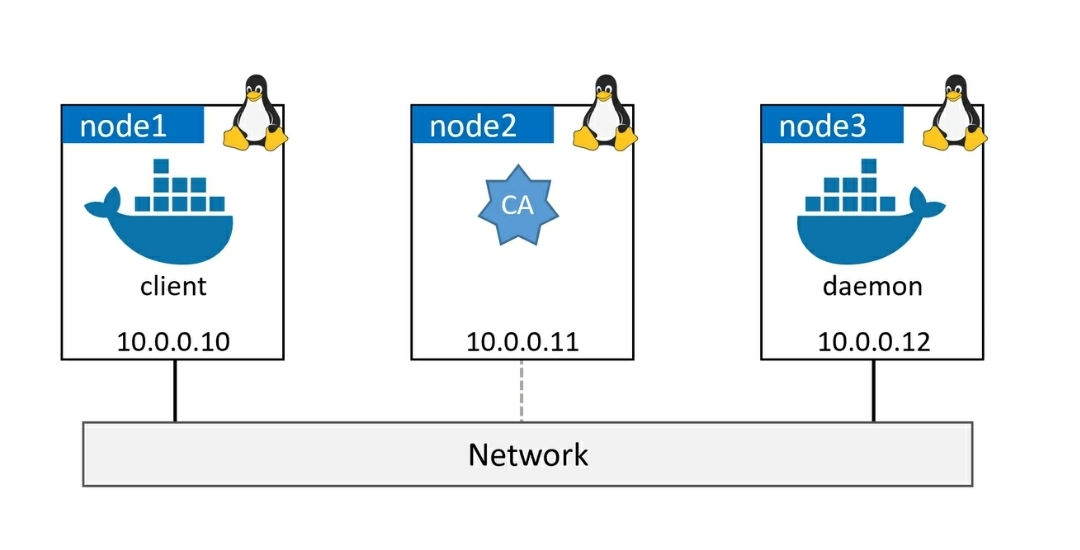(old Implementing TLS Security for Docker)
Info
The project involves configuring Docker for secure communication between the client and the daemon in both client mode and daemon mode TLS. The aim is to establish a secure environment for production use, even when all traffic is confined within trusted internal networks.
To achieve this, the client and the daemon will be secured using certificates signed by a trusted Certificate Authority (CA). The client will be configured to only connect to Docker daemons that present certificates signed by the trusted CA, while the daemon will only accept connections from clients that provide certificates from the same trusted CA.
The CA we’re building here is to help demonstrate how to configure Docker, we’re not attempting to build something production-grade.
I’ll be using Vagrant to create the test environment
Vagrantfile
Vagrant.configure("2") do |config|
config.vm.box = "ubuntu/bionic64" # Choose your desired base box
# Shared folder configuration
config.vm.synced_folder "./shared", "/home/vagrant/shared"
# Create node1
config.vm.define "node1" do |node1|
node1.vm.hostname = "node1"
node1.vm.network "private_network", ip: "10.0.0.10"
# Provisioning script for Docker client and host entries
node1.vm.provision "shell", inline: <<-SHELL
# Install Docker client
apt-get update
apt-get install -y docker.io
# Add entries in hosts file for name resolution
echo "10.0.0.10 node1" >> /etc/hosts
echo "10.0.0.11 node2" >> /etc/hosts
echo "10.0.0.12 node3" >> /etc/hosts
sed -i '/127\.0\.2\.1/d' /etc/hosts
SHELL
end
# Create node2
config.vm.define "node2" do |node2|
node2.vm.hostname = "node2"
node2.vm.network "private_network", ip: "10.0.0.11"
# Provisioning script for CA and host entries
node2.vm.provision "shell", inline: <<-SHELL
# Install CA services or perform other configuration as needed
#n/a
# Add entries in hosts file for name resolution
echo "10.0.0.10 node1" >> /etc/hosts
echo "10.0.0.11 node2" >> /etc/hosts
echo "10.0.0.12 node3" >> /etc/hosts
sed -i '/127\.0\.2\.1/d' /etc/hosts
SHELL
end
# Create node3
config.vm.define "node3" do |node3|
node3.vm.hostname = "node3"
node3.vm.network "private_network", ip: "10.0.0.12"
# Provisioning script for Docker daemon and host entries
node3.vm.provision "shell", inline: <<-SHELL
# Install Docker daemon or perform other configuration as needed
apt-get update
apt-get install -y docker.io
# Add entries in hosts file for name resolution
echo "10.0.0.10 node1" >> /etc/hosts
echo "10.0.0.11 node2" >> /etc/hosts
echo "10.0.0.12 node3" >> /etc/hosts
sed -i '/127\.0\.2\.1/d' /etc/hosts
SHELL
end
endAll nodes have access to a shared folder called shared that I’ll use to distribute the keys
Creating the envrioment
We execute the Vagrantfile
vagrant upJust checking everything is up
PS C:\Users\Hecti\Downloads\Vagrant> vagrant status
Current machine states:
node1 running (virtualbox)
node2 running (virtualbox)
node3 running (virtualbox)
This environment represents multiple VMs. The VMs are all listed
above with their current state. For more information about a specific
VM, run `vagrant status NAME`.Using vagrant ssh <node> I’ll login to each node and I’ll test the manual DNS (Domain Name System) mapping on the local system is working by pinging the other nodes.
If DNS is not working the configurations we’ll do won’t work
Example:
vagrant@node1:~$ ping node2
PING node2 (10.0.0.11) 56(84) bytes of data.
64 bytes from node2 (10.0.0.11): icmp_seq=1 ttl=64 time=0.575 ms
64 bytes from node2 (10.0.0.11): icmp_seq=2 ttl=64 time=0.940 msCreate a CA (self-signed certs)
Create private key for the CA
We run all commands from the CA (node 2)
openssl genrsa -aes256 -out ca-key.pem 4096Requires you to set a pass phrase
Generates a file ca-key.pem
Generate a self-signed certificate using the private key
The certificate itself contains the public key as part of its structure and the corresponding private key (ca-key.pem) is used during the certificate generation process.
openssl req -new -x509 -days 730 -key ca-key.pem -sha256 -out ca.pemIt will ask to input some information
Enter pass phrase for ca-key.pem:
You are about to be asked to enter information that will be incorporated
into your certificate request.
What you are about to enter is what is called a Distinguished Name or a DN.
There are quite a few fields but you can leave some blank
For some fields there will be a default value,
If you enter '.', the field will be left blank.
-----
Country Name (2 letter code) [AU]:US
State or Province Name (full name) [Some-State]:FL
Locality Name (eg, city) []:Miami
Organization Name (eg, company) [Internet Widgits Pty Ltd]:ABC
Organizational Unit Name (eg, section) []:IT
Common Name (e.g. server FQDN or YOUR name) []:Node2
Email Address []:hector@email.comGenerates a file ca.pem
These two files ca-key.pem and ca.pem are the CA’s key-pair and form the identity of the CA. The CA is ready to use.
Create a key-pair for the daemon
We run all commands from the CA (node 2)
openssl genrsa -out daemon-key.pem 4096Generates a file daemon-key.pem
Create a Certificate Signing Request (CSR) for the CA to create and sign a certificate for the daemon
openssl req -subj "/CN=node3 -sha256" -new -key daemon-key.pem -out daemon.csrGenerates a file daemon.csr
Add required attributes to the certificate
This step creates a file extfile.cnf that tells the CA to add a couple of extended
attributes to the daemon’s certificate when it signs it. These add the
daemon’s DNS name and IP address, as well as configure the certificate
to be valid for server authentication.
Our extfile.cnf contains
vagrant@node2:~$ cat extfile.cnf
subjectAltName = DNS:node3, IP:10.0.0.12
extendedKeyUsage = serverAuth
vagrant@node2:~$ Generate the certificate (for daemon/node3)
This step uses the CSR file daemon.csr, CA keys ca-key.pem, CA Certificate ca.pem and the extfile.cnf file to sign
and configure the daemon’s certificate.
openssl x509 -req -days 730 -sha256 -in daemon.csr -CA ca.pem -CAkey ca-key.pem -CAcreateserial -out daemon-cert.pem -extfile extfile.cnfIt will output the daemon’s signed certificate (public key) as a new file called daemon-cert.pem
At this point, you have a working CA, as well as a key-pair for node3 that can be used to secure the Docker daemon.
We delete the CSR daemon.csr and extfile.cnf used to sign the daemon certificate
rm daemon.csr extfile.cnfCreate a key-pair for the client
We run all commands from the CA (node 2)
Will repeat what we just did in for node3, but this time we do it for the node1 which will run the Docker client
Create a private key for node1
openssl genrsa -out client-key.pem 4096Generates a file client-key.pem
Create a CSR
We make sure to use the correct DNS name of the node that will be your secure Docker client. We are using node1
openssl req -subj "/CN=node1" -new -key client-key.pem -out client.csrGenerates a file client.csr
Create extfile.conf
Make sure it has the following content
vagrant@node2:~$ cat extfile.cnf
extendedKeyUsage = clientAuth
vagrant@node2:~$ This will make the certificate valid for client authentication.
Generate the certificate (for client/node1)
Using the CSR client.csr, the CA’s certificate ca.pem (public key) and private keys ca-key.pem, and the extfile.cnf file.
openssl x509 -req -days 730 -sha256 -in client.csr -CA ca.pem -CA ca.pem -CAkey ca-key.pem -CAcreateserial -out client-cert.pem -extfile extfile.cnfGenerates a file client-cert.pem
Delete the CSR and extfile.cnf files
rm client.csr extfile.cnf At this point you should have the following 7 files in your working
ca-key.pem << CA private key
ca.pem << CA public key (certificate)
ca.srl << Tracks serial numbers
client-cert.pem << Client public key (certificate)
client-key.pem << Client private key)
daemon-cert.pem << Daemon public key (certificate)
daemon-key.pem << Daemon private key)Before moving on,we you should remove write permission from the private keys and make them only readable to us and other accounts that are members of our group.
chmod 0400 ca-key. pem client-key. pem daemon-key. pemYou should also remove write access to the public key certificates.
chmod -v 0444 ca . pem daemon-cert. pem client-cert. pem Distribute keys
The presence of the CA’s public key (ca.pem) on the client and daemon nodes is what tells them to trust the certificates signed by the CA.
In node2
We’ll copy all the generated file to a share folder for all other nodes to access
cp ca-key.pem ca.pem ca.srl client-cert.pem client-key.pem daemon-cert.pem daemon-key.pem shared/In node1
We create a ~/.docker folder, set its permissions, and copy the required files (client-cert.pem, client-key.pem, and ca.pem) from the /shared folder to the ~/.docker folder. The files are renamed during the copying process.
mkdir .docker
chmod 777 .docker
cp shared/client-cert.pem .docker/cert.pem
cp shared/client-key.pem .docker/key.pem
cp shared/ca.pem .docker/In node3
The provided commands create a ~/.docker folder, set its permissions, and copy the required files (daemon-cert.pem, daemon-key.pem, and ca.pem) from the /shared folder to the ~/.docker folder. The files are placed in the appropriate locations with the desired names.
mkdir .docker
chmod 777 .docker
cp shared/daemon-cert.pem ~/.docker/cert.pem
cp shared/daemon-key.pem ~/.docker/key.pem
cp shared/ca.pem .docker/Configure Docker for TLS
Daemon mode forces the daemon only to allow connections from clients with a valid certificate. Client mode tells the client only to connect with daemons that have a valid certificate.
Configuring the Docker daemon for TLS (node3)
As simple as setting few daemon flags in the daemon.json configuration file in /etc/docker/ (might need to create)
{
"tls": true,
"tlsverify": true,
"tlscacert": "/home/vagrant/.docker/ca.pem",
"tlscert": "/home/vagrant/.docker/cert.pem",
"tlskey": "/home/vagrant/.docker/key.pem"
}tlsverify: Enables or disables TLS verification for secure communication.truemeans TLS verification is enabled.tlscacert: Specifies the path to the trusted Certificate Authority (CA) certificate. Docker will trust certificates signed by this CA.tlscert: Specifies the path to the daemon’s certificate.tlskey: Specifies the path to the daemon’s private key.hosts: Specifies the sockets that the Docker daemon should listen on. This is an array and can have multiple entries. The example shows Docker listening on the default Unix socket and also on TCP port 2376 on all network interfaces.
Did not include "hosts": ["tcp://node3:2376"], because:
Warning! Linux systems running systemd don’t allow you to use the “hosts” option in daemon.json. Instead, you have to specify it in a systemd override file. You may be able to do this with the sudo systemctl edit docker command. This will open anew file called / etc/systemd/system/docker.service.d/override.conf in an editor. Add the following three lines and save the file.
It will cause the following error when restarting docker:
Failed to restart docker.service: Unit docker.service is not loaded properly: Invalid argument. See system logs and ‘systemctl status docker.service’ for details.
The solution is to specify it in the override.cnf
By using the systemctl edit command, we create an override file specifically for the Docker service. In the override file, you can define different values for the same parameter(s) or add additional parameters to customize the behavior of the Docker service.
The purpose of the override configuration is to modify specific settings or parameters of the Docker service without directly modifying the main service unit file (docker.service).
The path might not exist so we create it
sudo mkdir -p /etc/systemd/system/docker.service.d/sudo sh -c 'cat << EOF >> /etc/systemd/system/docker.service.d/override.conf
{
[Service]
ExecStart=
ExecStart=/usr/bin/dockerd -H tcp://node3:2376
}
EOF'Making sure the changes take effect
sudo systemctl daemon-reload
sudo systemctl restart dockerOnce docker is restarted, we check that the new hosts value is in effect by inspecting the output of a ps command
vagrant@node3:~/.docker$ ps -elf | grep dockerd
4 S root 13772 1 0 80 0 - 324763 - 02:35 ? 00:00:00 /usr/bin/dockerd -H tcp://node3:2376
0 R vagrant 13948 12474 0 80 0 - 2040 - 02:36 pts/0 00:00:00 grep --color=auto dockerd
vagrant@node3:~/.docker$ The presence of -H tcp://node3:2376 in the command output is evidence the daemon is listening on the network. Port 2376 is the standard port for Docker using TLS. 2375 is the default unsecured port. At this point, running a command such as docker version from node1 won’t work. This is because the daemon is configured to listen on the network, but the Docker client is still trying use the local IPC socket. Try the command again, but this time adding the -H tcp://node3:2376 flag.
vagrant@node1:~$ docker -H tcp://node3:2376 version
Client:
Version: 20.10.21
API version: 1.41
Go version: go1.18.1
Git commit: 20.10.21-0ubuntu1~18.04.3
Built: Thu Apr 27 05:50:21 2023
OS/Arch: linux/amd64
Context: default
Experimental: true
Error response from daemon: Client sent an HTTP request to an HTTPS server.
vagrant@node1:~$Shows how unsecured docker client was rejected by secured daemon.
Configuring the Docker client for TLS (node1)
In this section, we’ll configure the Docker client on node1 for two things:
- To connect to a remote daemon over the network
- To sign all docker commands
Export DOCKER_TLS_VERIFY environment variable to tell the Docker client to sign all commands with its certificate.
export DOCKER_TLS_VERIFY=1After enabling TLS verification in the Docker client by setting the DOCKER_TLS_VERIFY environment variable to 1, you can test the connection using the docker command with the appropriate host and port.
vagrant@node1:~$ export DOCKER_TLS_VERIFY=1
vagrant@node1:~$ docker -H tcp://node3:2376 version
Client:
Version: 20.10.21
API version: 1.41
Go version: go1.18.1
Git commit: 20.10.21-0ubuntu1~18.04.3
Built: Thu Apr 27 05:50:21 2023
OS/Arch: linux/amd64
Context: default
Experimental: true
Server:
Engine:
Version: 20.10.21
API version: 1.41 (minimum version 1.12)
Go version: go1.18.1
Git commit: 20.10.21-0ubuntu1~18.04.3
Built: Thu Apr 27 05:36:22 2023
OS/Arch: linux/amd64
Experimental: false
containerd:
Version: 1.6.12-0ubuntu1~18.04.1
GitCommit:
runc:
Version: 1.1.4-0ubuntu1~18.04.2
GitCommit:
docker-init:
Version: 0.19.0
GitCommit:
vagrant@node1:~$The Docker client successfully established a secure connection with the Docker daemon, ensuring a secure and encrypted communication channel between the two.