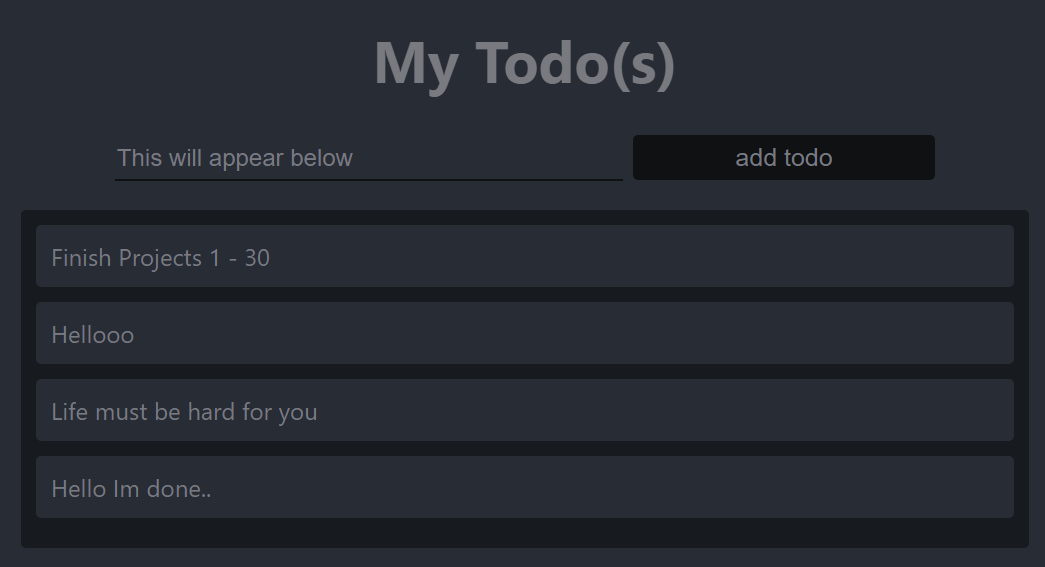(old MERN)
Info
A technology stack is a set of frameworks and tools used to develop a software product. Here we will implement a MERN which consits of:
MongoDB - No-SQL database
ExpressJS - A server side Web Application framework for Node.js
ReactJS - A JavaScript based frontend framework used to build User Interface (UI) components
Node.js - A JavaScript runtime environment. It is used to run JavaScript on a machine rather than in a browser.In this project the user interacts with the ReactJS UI components (application front-end ) from the browswer. This frontend is served by ExpressJS (running on top of NodeJS) which is the application backend. Any interaction that causes a data change request is sent to the NodeJS based ExpressJS server, which grabs data from the MongoDB database if required, and returns the data to the frontend of the application, which is then presented to the user.
Technologies/Tools used:
- AWS (EC2)
- Ubuntu Server 20.04 LTS
- MonogDB
- ExpressJS
- ReactJS
- Node.js
- GitBash
- Postman
Before we start we need to have an environment to work with. I will we using my AWS account to create an EC2 instance with an Ubuntu Server.
-
First thing I’m going to do when I log in to AWS is look for the EC2 services. There are various methods to navigate to it, here I’m using the search bar

-
Once you navigate to the EC2 page look for a Launch instance button
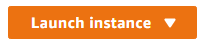
-
You will then be prompted to pick an OS Image. I will be using Ubuntu Server 20.04 LTS (HVM), SSD Volume. Once done click Select
-
I will pick the t2.micro instace type

-
I will leave default settings and click Review and Launch
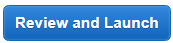
-
As you can see we have a Security Group applied to the instance by default which allows SSH connections

-
After reviewing you can launch your instancing by clicking

-
We are prompted to create or use an existing Key Pair. I will be creating a new one. I will use this .pem key to SSH into the instance later on.

-
Once you have downloaded your key launch intance
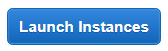
-
To go to the instances dashboard
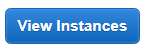
-
If your instance is up and running you will see something like this

-
To find information on how to connect click on your Instance ID
-
In the top-right corner you should see the button Connect, click on it

-
Look for the SSH client tab
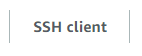
-
Under Example you’ll find an ssh command with eveything you need to connect to the instance from a terminal
Examaple:
ssh -i "daro.io.pem" ubuntu@ec2-3-216-90-84.compute-1.amazonaws.comMake sure when you run the command that your current working directory in the terminal is where your KeyPair/.pem is located because in the above example I’m using a relative path to point to my key
- A successful log-in

STEP1: BACKEND CONFIGURATION
First, make sure the system is up to date
sudo apt update && sudo apt upgrade -yINSTALL NODE.JS
We get the location of Node.js software from Ubuntu repositories .
curl -sL https://deb.nodesource.com/setup_12.x | sudo -E bash -Install Node.js with the command below
sudo apt-get install -y nodejsIn addition, the command above installs NPM a package manager for Node used to install Node modules & packages and to manage dependency conflicts.
Verify the node installation with the command node -v
ubuntu@ip-172-31-59-251:~$ node -v
v12.22.5We can also vertify the installation of Node by checking NPM version using command npm -v
ubuntu@ip-172-31-59-251:~$ npm -v
6.14.14Create a new directory for your To-Do project and change to it
mkdir Todo
cd TodoWith Todo as your current working directory run npm init to initialize your project. The initialization process creates package.json a file that contains information about your application and dependencies that it needs to run. Follow the prompts after running command and press Enter to accepts default values, then accept to write out the package.json file by typing yes
#My output
ubuntu@ip-172-31-59-251:~/Todo$ npm init
This utility will walk you through creating a package.json file.
It only covers the most common items, and tries to guess sensible defaults.
See `npm help init` for definitive documentation on these fields
and exactly what they do.
Use `npm install <pkg>` afterwards to install a package and
save it as a dependency in the package.json file.
Press ^C at any time to quit.
package name: (todo)
version: (1.0.0)
description: Todo app description
entry point: (index.js)
test command:
git repository:
keywords: todo application
author: Hector Rodriguez
license: (ISC)
About to write to /home/ubuntu/Todo/package.json:
{
"name": "todo",
"version": "1.0.0",
"description": "Todo app description",
"main": "index.js",
"scripts": {
"test": "echo \"Error: no test specified\" && exit 1"
},
"keywords": [
"todo",
"application"
],
"author": "Hector Rodriguez",
"license": "ISC"
}
Is this OK? (yes)
ubuntu@ip-172-31-59-251:~/Todo$ ls #Checking newly created file
package.jsonINSTALL EXPRESSJS
ExpressJS (a framework for Node.js) simplifies development, and abstracts a lot of low level details. For example, Express helps to define routes of your application based on HTTP methods and URLs.
Install ExpressJS using npm:
npm install expressInstall ExpressJS using npm:
npm install expressCreate a file index.js with the command touch index.js and run ls to confirm file creation
ubuntu@ip-172-31-59-251:~/Todo$ touch index.js
ubuntu@ip-172-31-59-251:~/Todo$ ls
index.js node_modules package-lock.json package.json
ubuntu@ip-172-31-59-251:~/Todo$Notice there are additional things inside Todo after installing ExpressJS
Install the dotenv module
npm install dotenvOpen index.js with your favorite file editor such as nano or vim and copy/paste this code inside.
const express = require('express');
require('dotenv').config();
const app = express();
const port = process.env.PORT || 5000;
app.use((req, res, next) => {
res.header("Access-Control-Allow-Origin", "\*");
res.header("Access-Control-Allow-Headers", "Origin, X-Requested-With, Content-Type, Accept");
next();
});
app.use((req, res, next) => {
res.send('Welcome to Express');
});
app.listen(port, () => {
console.log(`Server running on port ${port}`)
});Notice that we have specified to use port 5000 in the code. This will be required later when we go on the browser.
Now we start the server(ExpressJS + Node.js) to see if it works. In the same directory as index.js (dir Todo) run node index.js
ubuntu@ip-172-31-59-251:~/Todo$ node index.js
Server running on port 5000 #Output if everything is ok- Now we are going to add a rule to our Security Group to open TCP port 5000 (while I’m here I will open port 3000 as well)
-
Navigate to your intances dashboard and select your instance by cliking the empty box

-
Look for the Security tab
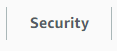
-
Click on top of your Security Group
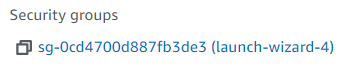
Keep in mind yours might look different -
Under the tab Inbound Rules click Edit inbound rules button

-
Click Add rule
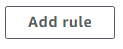
-
Pick type Custom TCP and source 0.0.0.0/0 meaning all IPs, you can also use drop-down menu Anywhere-IPv4
-
Save it
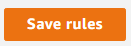
-
I will now test Express on the browser using the AWS EC2 Intance Public IP followed by the port 5000

-
Routes
Our To-Do application needs to be able to do the following 3 actions:
- Create a new task
- Display list of all tasks
- Delete a completed task
- Routing refers to how an application’s endpoints (URIs) respond to client requests.
- Each task will be associated with some particular endpoint and will use different standard HTTP request methods: POST, GET, DELETE.
- For each task, we need to create routes that will define various endpoints that the To-do app will depend on. So let us create a folder routes
Now lets create a directory routes and inside of it a file api.js
ubuntu@ip-172-31-59-251:~/Todo$ mkdir routes
ubuntu@ip-172-31-59-251:~/Todo$ cd routes
ubuntu@ip-172-31-59-251:~/Todo/routes$ touch api.js
ubuntu@ip-172-31-59-251:~/Todo/routes$ vim api.jsUsing a file editor we’ll open api.js and paste the following code inside
const express = require ('express');
const router = express.Router();
router.get('/todos', (req, res, next) => {
});
router.post('/todos', (req, res, next) => {
});
router.delete('/todos/:id', (req, res, next) => {
})
module.exports = router;MODELS
We will need to create a model for our app to make user of MongoDB. In JavaScript a model is what makes it interactive. This is important for us to be able to define the fields stored in each Mongodb document. To create a Schema and a model, we need to install mongoose (a Node.js package that makes working with mongodb easier).
To install Mongoose change directory back Todo folder and run
npm install mongooseWe’ll create a new directory models and inside of it a new file todo.js
ubuntu@ip-172-31-59-251:~/Todo$ mkdir models && cd models && touch todo.jsOpen todo.js with a file editor to paste below code
ubuntu@ip-172-31-59-251:~/Todo/models$ vi todo.jsconst mongoose = require('mongoose');
const Schema = mongoose.Schema;
//create schema for todo
const TodoSchema = new Schema({
action: {
type: String,
required: [true, 'The todo text field is required']
}
})o
//create model for todo
const Todo = mongoose.model('todo', TodoSchema);
module.exports = Todo;Now we need to update our routes from the file api.js in routes directory to make use of the new model.
ubuntu@ip-172-31-59-251:~/Todo/routes$ vi api.jsWe’ll delete all the content inside api.js and paste code below
const express = require ('express');
const router = express.Router();
const Todo = require('../models/todo');
router.get('/todos', (req, res, next) => {
//this will return all the data, exposing only the id and action field to the client
Todo.find({}, 'action')
.then(data => res.json(data))
.catch(next)
});
router.post('/todos', (req, res, next) => {
if(req.body.action){
Todo.create(req.body)
.then(data => res.json(data))
.catch(next)
}else {
res.json({
error: "The input field is empty"
})
}
});
router.delete('/todos/:id', (req, res, next) => {
Todo.findOneAndDelete({"_id": req.params.id})
.then(data => res.json(data))
.catch(next)
})
module.exports = router;MONGODB DATABASE
We need a database where we will store our data. For this we will make use of mLab. mLab provides MongoDB database as a service solution (DBaaS).
Sign up here. Follow the sign up process, select AWS as the cloud provider, and choose a region near you.
-
Pick Shared and click Create
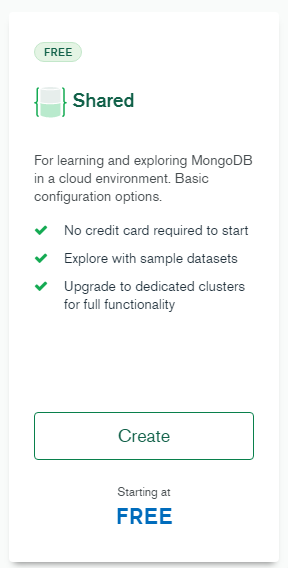
-
Pick aws as your cloud provider and click Create Cluster

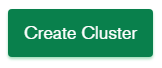
-
Allow access to the MongoDB database from anywhere (Not secure, but it is ideal for testing)
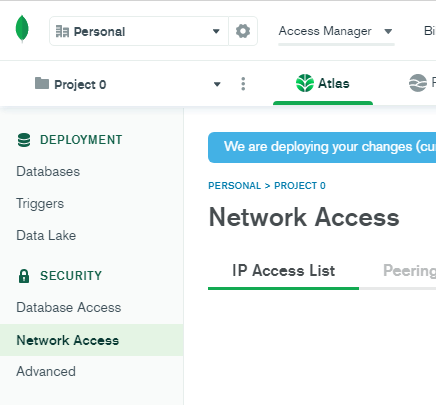
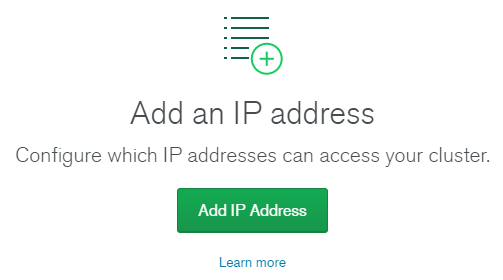
In the image below, make sure you change the time of deleting the entry from 6 Hours to 1 Week
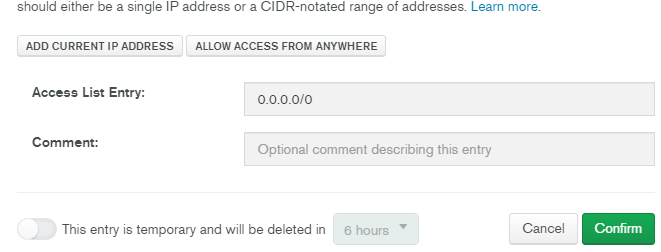
-
Click on Browse Collections
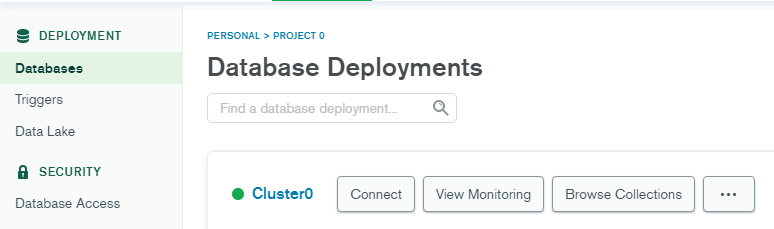
-
Click on Add My Own Data
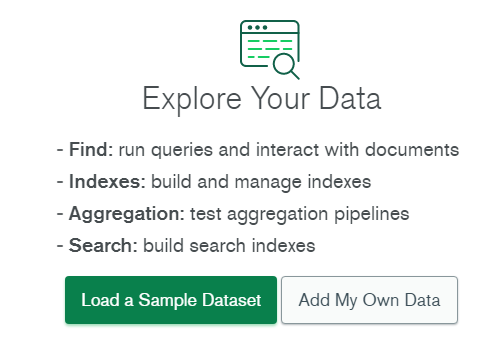
-
Created Database named myFirstDatabase
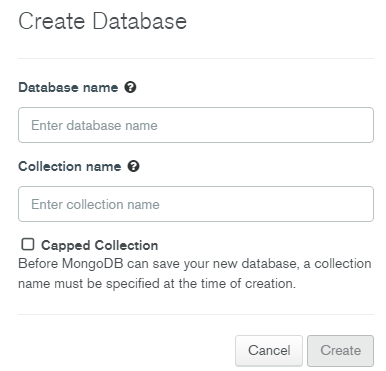
-
Click Connect and on step 2 Create a Database User mine is user_sample
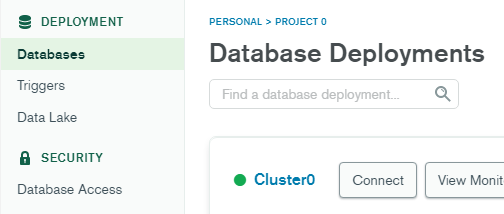
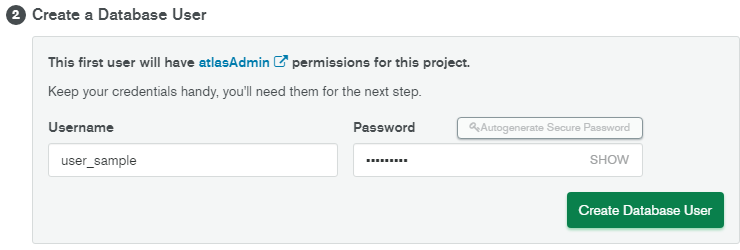
-
After user creation click button Choose a connection method
-
Click

-
Make sure Driver is set to Node.js and proper version (left mine 3.7)
Copy the string from number 2. We’ll need it to establish a connection
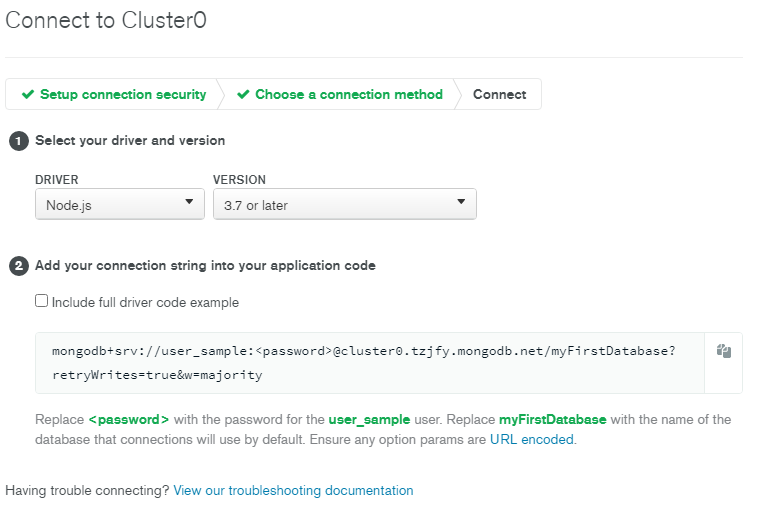
#My string
mongodb+srv://user_sample:<password>@cluster0.tzjfy.mongodb.net/myFirstDatabase?retryWrites=true&w=majorityNow we create a file .env where we will put the connection string above. This file is reference by index.js (process.env) in order to access the database
ubuntu@ip-172-31-59-251:~/Todo$ touch .env
ubuntu@ip-172-31-59-251:~/Todo$ vi .env
ubuntu@ip-172-31-59-251:~/Todo$ cat .env
DB = 'mongodb+srv://user_sample:Passw0rd!@cluster0.tzjfy.mongodb.net/myFirstDatabase?retryWrites=true&w=majority'Now we need to update the index.js to reflect the use of .env so that Node.js can connect to the database. Left Here Simply delete existing content in the file, and update it with the entire code below.
const express = require('express');
const bodyParser = require('body-parser');
const mongoose = require('mongoose');
const routes = require('./routes/api');
const path = require('path');
require('dotenv').config();
const app = express();
const port = process.env.PORT || 5000;
//connect to the database
mongoose.connect(process.env.DB, { useNewUrlParser: true, useUnifiedTopology: true })
.then(() => console.log(`Database connected successfully`))
.catch(err => console.log(err));
//since mongoose promise is depreciated, we overide it with node's promise
mongoose.Promise = global.Promise;
app.use((req, res, next) => {
res.header("Access-Control-Allow-Origin", "\*");
res.header("Access-Control-Allow-Headers", "Origin, X-Requested-With, Content-Type, Accept");
next();
});
app.use(bodyParser.json());
app.use('/api', routes);
app.use((err, req, res, next) => {
console.log(err);
next();
});
app.listen(port, () => {
console.log(`Server running on port ${port}`)
});We could write the connection string directly inside the index.js application file but using environmental variables to store information is more secure and a best practice to separate configuration and secret data from the application
- Now we start the server (index.js) with commad node index.js
ubuntu@ip-172-31-59-251:~/Todo$ node index.js
Server running on port 5000
Database connected successfullyTesting Backend Code using RESTful API
-
Since we do not have a frontend UI yet we need a way to test our code using RESTful API. Therefore, we will need to make use of some API development client to test our code. We will use Postman
-
We will test all the API endpoints and make sure they are working. For the endpoints that require body, we will send JSON back with the necessary fields since it’s what we have in our code.
-
Now open your Postman, create a POST request to the API todos. This request sends a new task to our To-Do list so the application could store it in the database.
-
Create a New Request
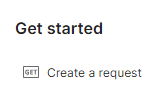
-
Note: make sure your set header key Content-Type as application/json
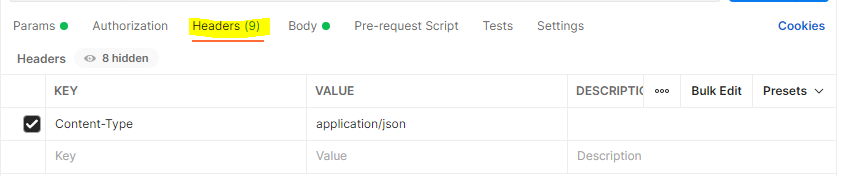
-
We make sure we have the right endpoint (next to POST), an action in the Body and Click Send
Here we are storing/posting string Finish Projects 1 - 30 in the Database using HTTP Request Method POST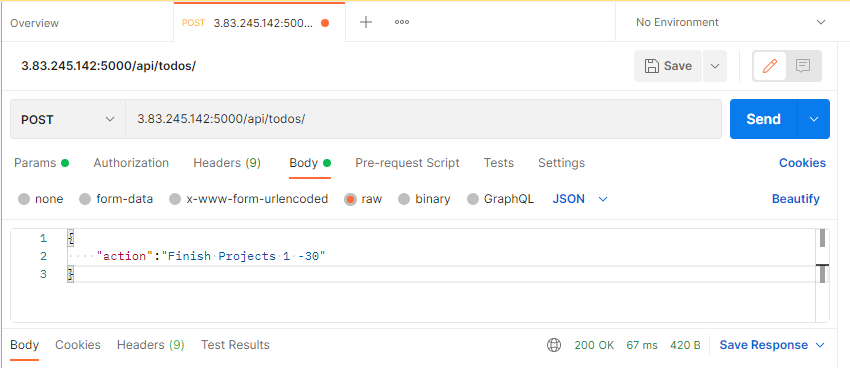
-
Now we will retrieve the contents of Database using HTTP Request Method GET
The result is the string that we previously sent with an ID ”611b03d9998cb70389c86882”
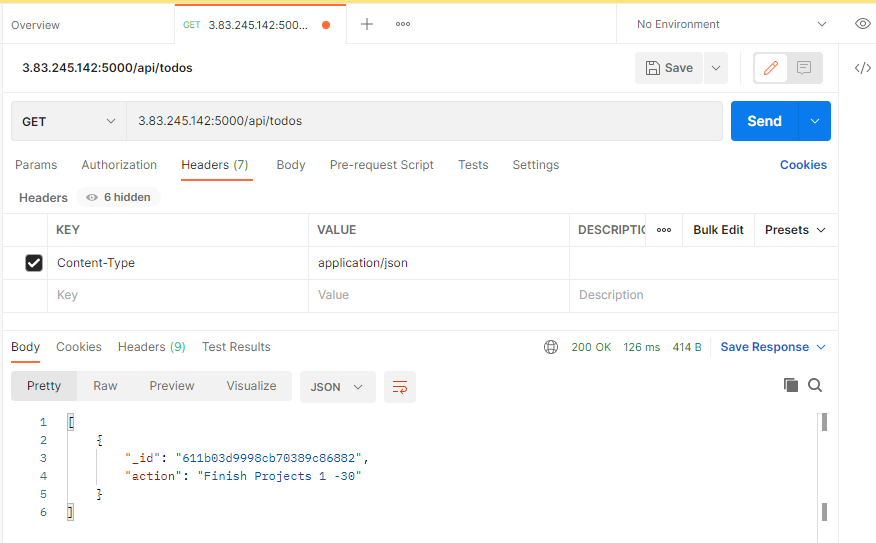
-
Now we will delete the entry by using the ID ”611b03d9998cb70389c86882” previously retrieved with HTTP Request Method DELETE

-
To double check the entry was deleted we use GET again to get the information and we see that nothing is there
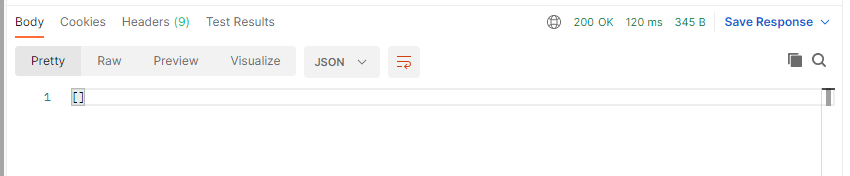
-
With this successful test we know our applicatin backend is working
STEP2: FRONTEND CREATION
It is time to create a user interface for a Web client (browser) to interact with the application via API. To start out with the frontend of the To-do app, we will use the create-react-app command to scaffold our app. In the same root directory as your backend code (Todo) run:
npx create-react-app clientThis will create a new folder in Todo directory called client, where all the react code will be added.
Running a React App
- We’ll install concurrently to run more than one command simultaneously from the same terminal window.
npm install concurrently --save-dev- We’ll install nodemon to run and monitor the server. If there is any change in the server code, nodemon will restart it automatically and load the new changes.
npm install nodemon --save-dev- In directory Todo we need to edit file package.json by replacing code block “scripts”:{…}, with
"scripts": {
"start": "node index.js",
"start-watch": "nodemon index.js",
"dev": "concurrently \"npm run start-watch\" \"cd client && npm start\""
},Configure Proxy in package.json
- Change directory to client and edit file package.json by adding the key value pair
"proxy": "http://localhost:5000"#I added mine at the end
]
},
"proxy":"http://localhost:5000"
}The purpose of adding the proxy configuration above is to make it possible to access the application directly from the browser by simply calling the server url like localhost:5000 rather than always including the entire path like todos
Now, from inside the Todo directory run
npm run devThe app should open and start running on localhost:3000 (keep in mind I already opened port 3000 along with 5000)
Creating React Components
-
Components are reusable and also make code modular. For our Todo app, there will be two stateful components and one stateless component.
-
Inside src folder I’ll create another folder called components. Inside components I’ll create three files Input.js, ListTodo.js and Todo.js.
ubuntu@ip-172-31-59-251:~/Todo/client/src$ mkdir components
ubuntu@ip-172-31-59-251:~/Todo/client/src$ cd components/
ubuntu@ip-172-31-59-251:~/Todo/client/src/components$ touch Input.js ListTodo.js Todo.js
ubuntu@ip-172-31-59-251:~/Todo/client/src/components$ ls
Input.js ListTodo.js Todo.js- I’ll put the following code inside of Input.js
import React, { Component } from 'react';
import axios from 'axios';
class Input extends Component {
state = {
action: ""
}
addTodo = () => {
const task = {action: this.state.action}
if(task.action && task.action.length > 0){
axios.post('/api/todos', task)
.then(res => {
if(res.data){
this.props.getTodos();
this.setState({action: ""})
}
})
.catch(err => console.log(err))
}else {
console.log('input field required')
}
}
handleChange = (e) => {
this.setState({
action: e.target.value
})
}
render() {
let { action } = this.state;
return (
<div>
<input type="text" onChange={this.handleChange} value={action} />
<button onClick={this.addTodo}>add todo</button>
</div>
)
}
}
export default Input- Now I will install Axios (a Promise based HTTP client for the browser and node.js). From the src directory I will run
npm install axios- I’ll put the following code inside of ListTodo.js
import React from 'react';
const ListTodo = ({ todos, deleteTodo }) => {
return (
<ul>
{
todos &&
todos.length > 0 ?
(
todos.map(todo => {
return (
<li key={todo._id} onClick={() => deleteTodo(todo._id)}>{todo.action}</li>
)
})
)
:
(
<li>No todo(s) left</li>
)
}
</ul>
)
}
export default ListTodo- I’ll put the following code inside of Todo.js
import React, {Component} from 'react';
import axios from 'axios';
import Input from './Input';
import ListTodo from './ListTodo';
class Todo extends Component {
state = {
todos: []
}
componentDidMount(){
this.getTodos();
}
getTodos = () => {
axios.get('/api/todos')
.then(res => {
if(res.data){
this.setState({
todos: res.data
})
}
})
.catch(err => console.log(err))
}
deleteTodo = (id) => {
axios.delete(`/api/todos/${id}`)
.then(res => {
if(res.data){
this.getTodos()
}
})
.catch(err => console.log(err))
}
render() {
let { todos } = this.state;
return(
<div>
<h1>My Todo(s)</h1>
<Input getTodos={this.getTodos}/>
<ListTodo todos={todos} deleteTodo={this.deleteTodo}/>
</div>
)
}
}
export default Todo;- I’ll put the following code inside of App.js located in src
import React from 'react';
import Todo from './components/Todo';
import './App.css';
const App = () => {
return (
<div className="App">
<Todo />
</div>
);
}
export default App;- I’ll put the following code inside of App.css located in src
.App {
text-align: center;
font-size: calc(10px + 2vmin);
width: 60%;
margin-left: auto;
margin-right: auto;
}
input {
height: 40px;
width: 50%;
border: none;
border-bottom: 2px #101113 solid;
background: none;
font-size: 1.5rem;
color: #787a80;
}
input:focus {
outline: none;
}
button {
width: 25%;
height: 45px;
border: none;
margin-left: 10px;
font-size: 25px;
background: #101113;
border-radius: 5px;
color: #787a80;
cursor: pointer;
}
button:focus {
outline: none;
}
ul {
list-style: none;
text-align: left;
padding: 15px;
background: #171a1f;
border-radius: 5px;
}
li {
padding: 15px;
font-size: 1.5rem;
margin-bottom: 15px;
background: #282c34;
border-radius: 5px;
overflow-wrap: break-word;
cursor: pointer;
}
@media only screen and (min-width: 300px) {
.App {
width: 80%;
}
input {
width: 100%
}
button {
width: 100%;
margin-top: 15px;
margin-left: 0;
}
}
@media only screen and (min-width: 640px) {
.App {
width: 60%;
}
input {
width: 50%;
}
button {
width: 30%;
margin-left: 10px;
margin-top: 0;
}
}- I’ll put the following code inside of index.css located in src
body {
margin: 0;
padding: 0;
font-family: -apple-system, BlinkMacSystemFont, "Segoe UI", "Roboto", "Oxygen",
"Ubuntu", "Cantarell", "Fira Sans", "Droid Sans", "Helvetica Neue",
sans-serif;
-webkit-font-smoothing: antialiased;
-moz-osx-font-smoothing: grayscale;
box-sizing: border-box;
background-color: #282c34;
color: #787a80;
}
code {
font-family: source-code-pro, Menlo, Monaco, Consolas, "Courier New",
monospace;
}- From directory Todo run
npm run dev- Assuming there are no errors you can now access the application from your browser at PublicIP:3000
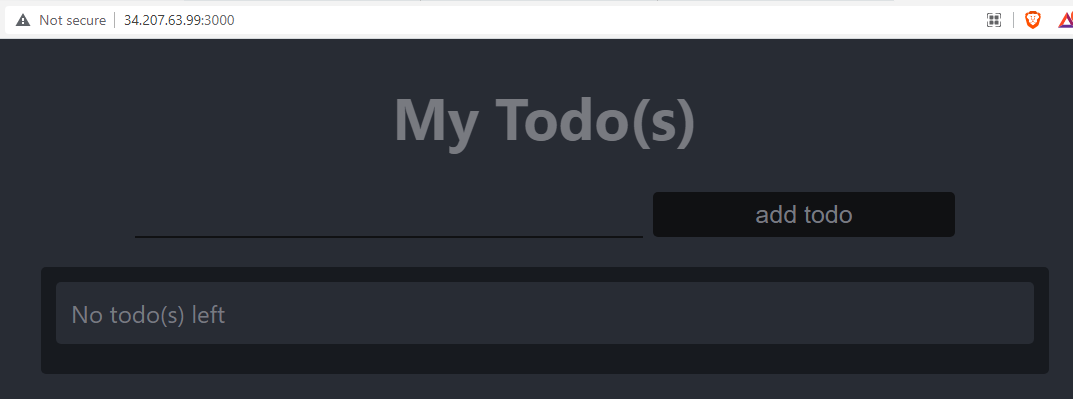
After playing around a little