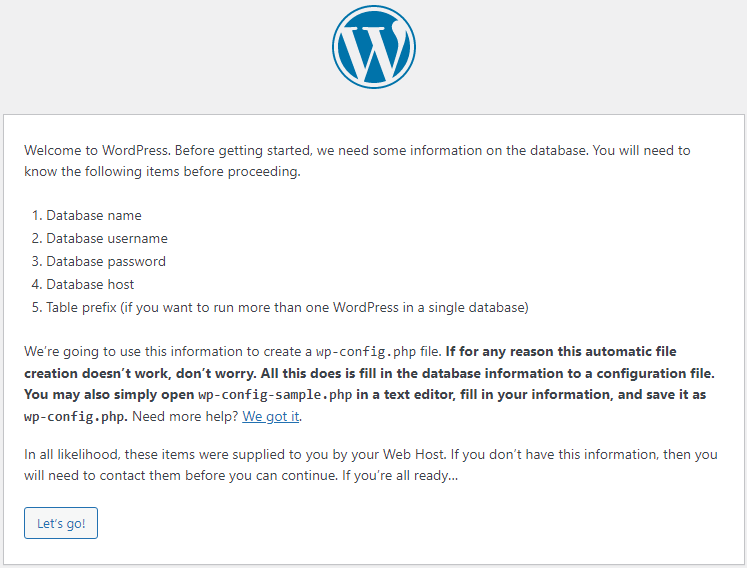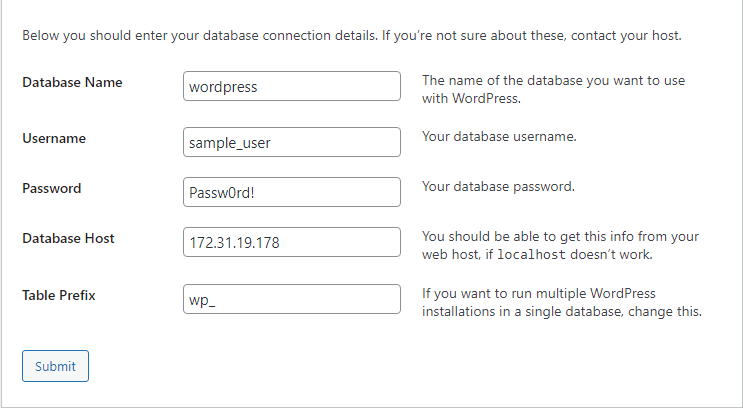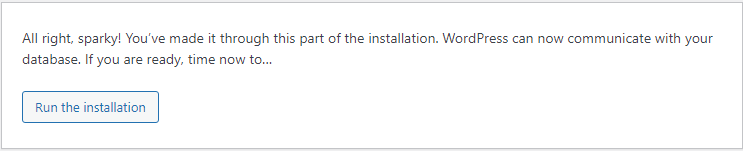(old Project 6)
Info
In this project we will prepare storage infrastructure on two Linux servers and implement a basic web solution using WordPress. This will be implemented based on what is called the Three-tier Architecture.
In this project:
- Presentation Layer (PL): Any Browser (user interface)
- Business Layer (BL): An EC2 Linux Server as a web server (where WordPress is running)
- Data Access or Management Layer (DAL): An EC2 Linux server as a database (DB) server (MySQL)
We will create EBS Volumes partition them, create Volume Groups, create Logical Volumes format and mount them.
Technologies/Tools used:
- AWS (EC2)(EBS)
- Red Hat Enterprise Linux 8 (HVM)
- MySQL
- Wordpress
- GitBash
Before we start we need to have an environment to work with. I will we using my AWS account to create two EC2 instances (Webserver and DB Server)with Red-Hat as the OS.
Use link: Creating Red Hat instance in AWS
We need to know which availability zone this instance is in when attaching EBS. Go to the list of instances to check. My example shows (instance which I named) Project6 is in availability zone us-east-1c

I will now create Elastic Block Volumes by going to Elastic Block Store > Volumes > Create Volume
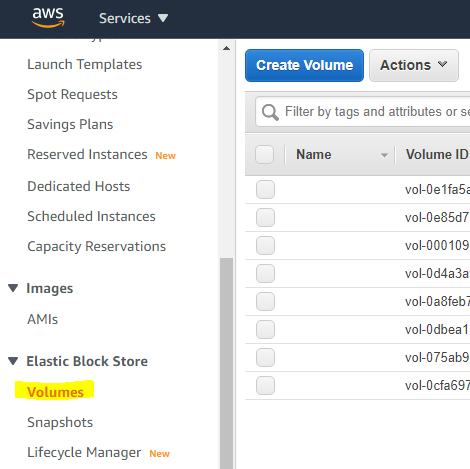
Once prompted we’ll change the size to 10GB, make sure availability zone is the same as instance. In my case us-east-1c. In addition, I will add a tag to name the volume
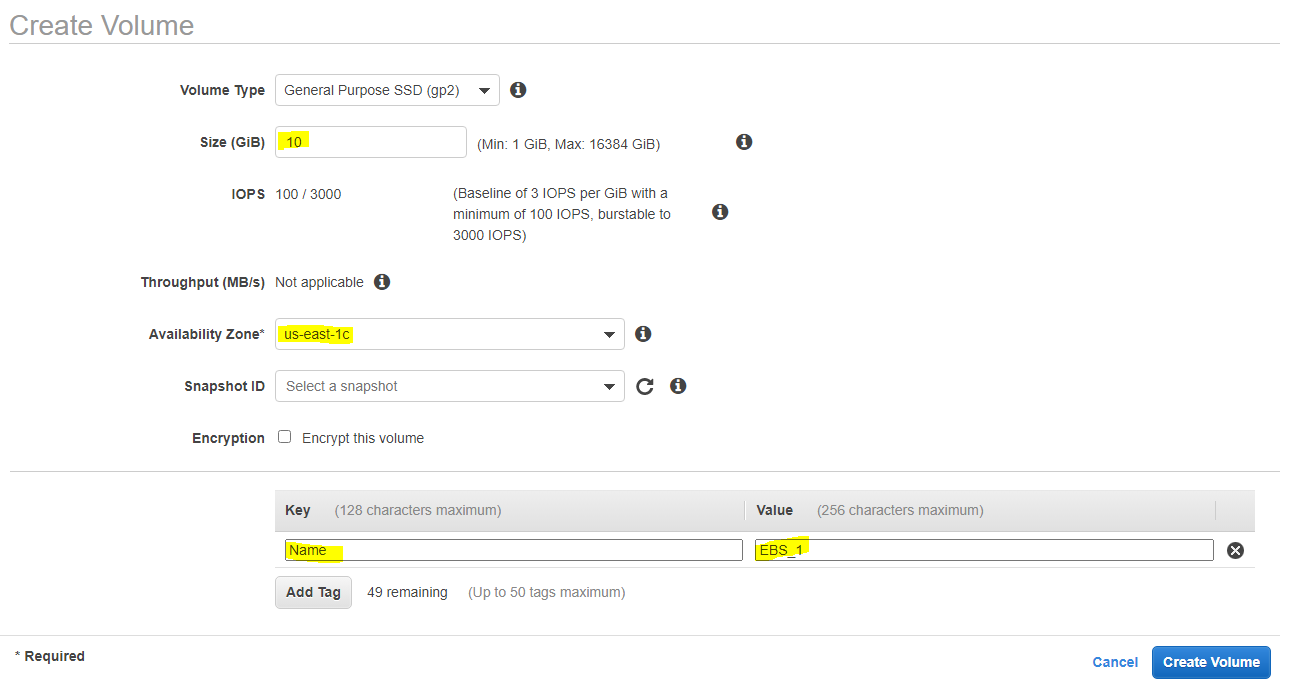
We’ll create 3 Volumes in total. Once created we’ll attachment them to the instance one-by-one
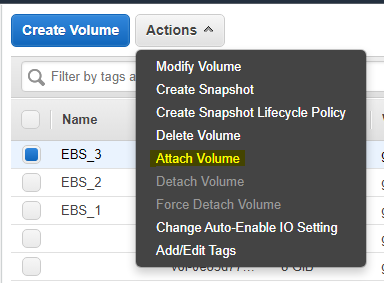
You should see a list of instances in the same availability zone as the EBS Volumes, I’m using Project6
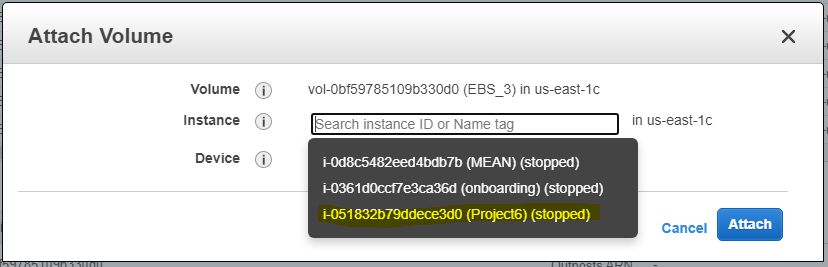
Now I’ll login to instnace with the role of Webserver
On the Red-Hat terminal using lsblk I can see the volumes attached as xvdf, xvdg, xvdh.
[ec2-user@ip-172-31-86-213 ~]$ lsblk
NAME MAJ:MIN RM SIZE RO TYPE MOUNTPOINT
xvda 202:0 0 10G 0 disk
├─xvda1 202:1 0 1M 0 part
└─xvda2 202:2 0 10G 0 part /
xvdf 202:80 0 10G 0 disk
xvdg 202:96 0 10G 0 disk
xvdh 202:112 0 10G 0 disk
[ec2-user@ip-172-31-86-213 ~]$Using gedisk we’ll create a partition on each of these 3 volumes. I’ll keep the defaults which uses the entire Volume. The only thing I’ll specify is Partition type with code 8300 for Linux filesystem
Hex code or GUID (L to show codes, Enter = 8300):
Changed type of partition to 'Linux filesystem'Output when I did it in xvdf
[ec2-user@ip-172-31-86-213 ~]$ sudo gdisk /dev/xvdf
GPT fdisk (gdisk) version 1.0.3
Partition table scan:
MBR: protective
BSD: not present
APM: not present
GPT: present
Found valid GPT with protective MBR; using GPT.
Command (? for help): p
Disk /dev/xvdf: 20971520 sectors, 10.0 GiB
Sector size (logical/physical): 512/512 bytes
Disk identifier (GUID): F4BDB498-3A7D-4AD5-A5E9-1C5C6684B646
Partition table holds up to 128 entries
Main partition table begins at sector 2 and ends at sector 33
First usable sector is 34, last usable sector is 20971486
Partitions will be aligned on 2048-sector boundaries
Total free space is 20971453 sectors (10.0 GiB)
Number Start (sector) End (sector) Size Code Name
Command (? for help): n
Partition number (1-128, default 1):
First sector (34-20971486, default = 2048) or {+-}size{KMGTP}:
Last sector (2048-20971486, default = 20971486) or {+-}size{KMGTP}:
Current type is 'Linux filesystem'
Hex code or GUID (L to show codes, Enter = 8300):
Changed type of partition to 'Linux filesystem'
Command (? for help): p
Disk /dev/xvdf: 20971520 sectors, 10.0 GiB
Sector size (logical/physical): 512/512 bytes
Disk identifier (GUID): F4BDB498-3A7D-4AD5-A5E9-1C5C6684B646
Partition table holds up to 128 entries
Main partition table begins at sector 2 and ends at sector 33
First usable sector is 34, last usable sector is 20971486
Partitions will be aligned on 2048-sector boundaries
Total free space is 2014 sectors (1007.0 KiB)
Number Start (sector) End (sector) Size Code Name
1 2048 20971486 10.0 GiB 8300 Linux filesystem
Command (? for help): w
Final checks complete. About to write GPT data. THIS WILL OVERWRITE EXISTING
PARTITIONS!!
Do you want to proceed? (Y/N): y
OK; writing new GUID partition table (GPT) to /dev/xvdf.
The operation has completed successfully.
[ec2-user@ip-172-31-86-213 ~]$If we run lsblk again we see
xvdf 202:80 0 10G 0 disk
└─xvdf1 202:81 0 10G 0 part
xvdg 202:96 0 10G 0 disk
└─xvdg1 202:97 0 10G 0 part
xvdh 202:112 0 10G 0 disk
└─xvdh1 202:113 0 10G 0 partWe will need to install lvm2 a device mapper framework that provides logical volume management for the Linux kernel.
sudo yum install lvm2Now we can use lvmdiskscan to see available partitions. The below output shows 4 partitions including the 3 newly created ones
[ec2-user@ip-172-31-86-213 ~]$ sudo lvmdiskscan
/dev/xvda2 [ <10.00 GiB]
/dev/xvdf1 [ <10.00 GiB] #new
/dev/xvdg1 [ <10.00 GiB] #new
/dev/xvdh1 [ <10.00 GiB] #new
0 disks
4 partitions
0 LVM physical volume whole disks
0 LVM physical volumes
[ec2-user@ip-172-31-86-213 ~]$Now we have to turn these 3 Partitions into Physical Volumes using pvcreate
[ec2-user@ip-172-31-86-213 ~]$ sudo pvcreate /dev/xvdf1 /dev/xvdg1 /dev/xvdh1
Physical volume "/dev/xvdf1" successfully created.
Physical volume "/dev/xvdg1" successfully created.
Physical volume "/dev/xvdh1" successfully created.
[ec2-user@ip-172-31-86-213 ~]$If we run lvmdiskscan again we see the partitions are now LVM physical volumes
[ec2-user@ip-172-31-86-213 ~]$ sudo lvmdiskscan
/dev/xvda2 [ <10.00 GiB]
/dev/xvdf1 [ <10.00 GiB] LVM physical volume
/dev/xvdg1 [ <10.00 GiB] LVM physical volume
/dev/xvdh1 [ <10.00 GiB] LVM physical volume
0 disks
1 partition
0 LVM physical volume whole disks
3 LVM physical volumes
[ec2-user@ip-172-31-86-213 ~]$Now we’ll combine these physical volumes to create a Volume Group called webdata-vg using command vgcreate
[ec2-user@ip-172-31-86-213 ~]$ sudo vgcreate webdata-vg /dev/xvdh1 /dev/xvdg1 /dev/xvdf1
Volume group "webdata-vg" successfully created
[ec2-user@ip-172-31-86-213 ~]$Lets verify Volume Group creation using vgs
[ec2-user@ip-172-31-86-213 ~]$ sudo vgs
VG #PV #LV #SN Attr VSize VFree
webdata-vg 3 0 0 wz--n- <29.99g <29.99g
[ec2-user@ip-172-31-86-213 ~]$Now lets create 2 Logical Volumes apps-lv and logs-lv 14GB in size from the newly create Volume Group
[ec2-user@ip-172-31-86-213 ~]$ sudo lvcreate -n apps-lv -L 14G webdata-vg
Logical volume "apps-lv" created.
[ec2-user@ip-172-31-86-213 ~]$ sudo lvcreate -n logs-lv -L 14G webdata-vg
Logical volume "logs-lv" created.To verify the new Logical Volumes run lvs
[ec2-user@ip-172-31-86-213 ~]$ sudo lvs
LV VG Attr LSize Pool Origin Data% Meta% Move Log Cpy%Sync Convert
apps-lv webdata-vg -wi-a----- 14.00g
logs-lv webdata-vg -wi-a----- 14.00g
[ec2-user@ip-172-31-86-213 ~]$To look at the entire setup you can run vgdisplay -v
[ec2-user@ip-172-31-86-213 ~]$ sudo vgdisplay -v
--- Volume group ---
VG Name webdata-vg
System ID
Format lvm2
Metadata Areas 3
Metadata Sequence No 3
VG Access read/write
VG Status resizable
MAX LV 0
Cur LV 2
Open LV 0
Max PV 0
Cur PV 3
Act PV 3
VG Size <29.99 GiB
PE Size 4.00 MiB
Total PE 7677
Alloc PE / Size 7168 / 28.00 GiB
Free PE / Size 509 / <1.99 GiB
VG UUID HSA3Cm-vid3-4KJ7-dPpd-eMxl-tQ3L-W1zuuk
--- Logical volume ---
LV Path /dev/webdata-vg/apps-lv
LV Name apps-lv
VG Name webdata-vg
LV UUID lA9NKo-oGad-Xk4Z-pEpp-t1Q5-T9g1-vLVGn6
LV Write Access read/write
LV Creation host, time ip-172-31-86-213.ec2.internal, 2021-09-04 23:25:03 +0000
LV Status available
# open 0
LV Size 14.00 GiB
Current LE 3584
Segments 2
Allocation inherit
Read ahead sectors auto
- currently set to 8192
Block device 253:0
--- Logical volume ---
LV Path /dev/webdata-vg/logs-lv
LV Name logs-lv
VG Name webdata-vg
LV UUID ygkcxz-Ul2W-TxDw-pgYP-3LrR-5pz5-p8QdM1
LV Write Access read/write
LV Creation host, time ip-172-31-86-213.ec2.internal, 2021-09-04 23:25:19 +0000
LV Status available
# open 0
LV Size 14.00 GiB
Current LE 3584
Segments 2
Allocation inherit
Read ahead sectors auto
- currently set to 8192
Block device 253:1
--- Physical volumes ---
PV Name /dev/xvdh1
PV UUID dJ5O9U-dSiK-zJMu-ZYJl-50t1-uIHA-ZzCNpi
PV Status allocatable
Total PE / Free PE 2559 / 0
PV Name /dev/xvdg1
PV UUID e4jN5M-Ld0w-ovkT-Vvad-CLdy-29pN-7vKLcl
PV Status allocatable
Total PE / Free PE 2559 / 509
PV Name /dev/xvdf1
PV UUID iURybq-N3Ib-WPCr-oRLY-pUNN-H141-RnzRwB
PV Status allocatable
Total PE / Free PE 2559 / 0
[ec2-user@ip-172-31-86-213 ~]$Now if we run lsblk again we can see the partitions, volume group and logical volumes
xvdf 202:80 0 10G 0 disk
└─xvdf1 202:81 0 10G 0 part
└─webdata--vg-logs--lv 253:1 0 14G 0 lvm
xvdg 202:96 0 10G 0 disk
└─xvdg1 202:97 0 10G 0 part
├─webdata--vg-apps--lv 253:0 0 14G 0 lvm
└─webdata--vg-logs--lv 253:1 0 14G 0 lvm
xvdh 202:112 0 10G 0 disk
└─xvdh1 202:113 0 10G 0 part
└─webdata--vg-apps--lv 253:0 0 14G 0 lvmFormat the Logical Volumes to ext4
sudo mkfs -t ext4 /dev/webdata-vg/apps-lv
sudo mkfs -t ext4 /dev/webdata-vg/logs-lvWe need to create directories
[ec2-user@ip-172-31-86-213 ~]$ sudo mkdir -p /var/www/html #will be used as mounting point
[ec2-user@ip-172-31-86-213 ~]$ sudo mkdir -p /home/recovery/logs #temporary dirWe will use the following as the mountpoints for our Logical Volumes
/var/www/html
/var/logBefore we can use /var/log as a mountpoint we need to move its contents to a temporary location /home/recovery/logs and put it back after mount. The process of mounting deletes contents of a folder
[ec2-user@ip-172-31-86-213 ~]$ sudo mount /dev/webdata-vg/apps-lv /var/www/html/ #first mountMoving files/logs to temporary dir
[ec2-user@ip-172-31-86-213 logs]$ sudo rsync -av /var/log/. /home/recovery/logs
sending incremental file list #Partial output
./
boot.log
btmp
...
...
...
...
sent 13,460,465 bytes received 808 bytes 8,974,182.00 bytes/sec
total size is 13,454,303 speedup is 1.00
[ec2-user@ip-172-31-86-213 logs]$Now we can mount and return the file/logs to original place
[ec2-user@ip-172-31-86-213 logs]$ sudo mount /dev/webdata-vg/logs-lv /var/log #mounting
[ec2-user@ip-172-31-86-213 logs]$ sudo rsync -av /home/recovery/logs/. /var/log #putting files back
sending incremental file list
./
boot.log
…
….
…..
sent 13,460,466 bytes received 808 bytes 8,974,182.67 bytes/sec
total size is 13,454,303 speedup is 1.00
[ec2-user@ip-172-31-86-213 logs]$You can see your mounts by running df -h
[ec2-user@ip-172-31-86-213 ~]$ df -h
Filesystem Size Used Avail Use% Mounted on
devtmpfs 377M 0 377M 0% /dev
tmpfs 404M 0 404M 0% /dev/shm
tmpfs 404M 11M 393M 3% /run
tmpfs 404M 0 404M 0% /sys/fs/cgroup
/dev/xvda2 10G 1.3G 8.8G 13% /
tmpfs 81M 0 81M 0% /run/user/1000
/dev/mapper/webdata--vg-apps--lv 14G 41M 13G 1% /var/www/html #here
/dev/mapper/webdata--vg-logs--lv 14G 53M 13G 1% /var/log #hereThese mounts will not persist after boot. So we need to add them to /etc/fstab using a file editor like vi
sudo vi /etc/fstabBefore editing we need to get the UUID of the device we are trying to mount. We can also use the path but UUID is recommended. To see device UUIDs run blkid
[ec2-user@ip-172-31-86-213 ~]$ sudo blkid
/dev/xvda2: UUID="c9aa25ee-e65c-4818-9b2f-fa411d89f585" BLOCK_SIZE="512" TYPE="xfs" PARTUUID="b3824610-751c-49f8-a4a9-068fa13d9460"
/dev/xvdh1: UUID="dJ5O9U-dSiK-zJMu-ZYJl-50t1-uIHA-ZzCNpi" TYPE="LVM2_member" PARTLABEL="Linux filesystem" PARTUUID="597ef000-2a42-4862-951d-4f69809de14d"
/dev/xvdg1: UUID="e4jN5M-Ld0w-ovkT-Vvad-CLdy-29pN-7vKLcl" TYPE="LVM2_member" PARTLABEL="Linux filesystem" PARTUUID="64aa68d6-57d6-4bda-a9c7-0e6fd4fdd08f"
/dev/xvdf1: UUID="iURybq-N3Ib-WPCr-oRLY-pUNN-H141-RnzRwB" TYPE="LVM2_member" PARTLABEL="Linux filesystem" PARTUUID="6d3527e6-3498-4402-8370-6adfa9676a75"
#These
/dev/mapper/webdata--vg-apps--lv: UUID="ebcfa2a8-c68e-4602-b59e-f1509690ff5b" BLOCK_SIZE="4096" TYPE="ext4"
/dev/mapper/webdata--vg-logs--lv: UUID="3b9c7f88-da27-42ac-8a55-a6a5ef159856" BLOCK_SIZE="4096" TYPE="ext4"
#two
/dev/xvda1: PARTUUID="3e18b896-4879-4ede-8711-a58017aff81c"Now our entry in the fstab looks like this
UUID=c9aa25ee-e65c-4818-9b2f-fa411d89f585 / xfs defaults 0 0
#Wordpress related mounts
UUID=ebcfa2a8-c68e-4602-b59e-f1509690ff5b /var/www/html ext4 defaults 0 0
UUID=3b9c7f88-da27-42ac-8a55-a6a5ef159856 /var/log ext4 defaults 0 0Save the changes and run
sudo mount -aIf you get any output the is something wrong with the file. Fix or your system might not be able to boot next time.
To convert configuration files that are not native unit files dynamically into native unit file run
sudo systemctl daemon-reloadInstall WordPress on your Web Server EC2
#Update reposity
sudo yum -y update
#Install wget, Apache, php
sudo yum -y install wget httpd php php-mysqlnd php-fpm php-json
#Start Apache
sudo systemctl start httpd
#start Apache on boot
sudo systemctl enable httpd
#PHP and dependencies
sudo yum install https://dl.fedoraproject.org/pub/epel/epel-release-latest-8.noarch.rpm
sudo yum install yum-utils http://rpms.remirepo.net/enterprise/remi-release-8.rpm
sudo yum module list php
sudo yum module reset php
sudo yum module enable php:remi-7.4
sudo yum install php php-opcache php-gd php-curl php-mysqlnd
sudo systemctl start php-fpm
sudo systemctl enable php-fpm #start php on boot
setsebool -P httpd_execmem 1 #To allow httpd to execute files
#restart Apache
sudo systemctl restart httpd
#Downloading wordpress
mkdir wordpress
cd wordpress
sudo wget http://wordpress.org/latest.tar.gz
sudo tar xzvf latest.tar.gz #unziping
sudo rm -rf latest.tar.gz #removing
sudo cp wordpress/wp-config-sample.php wordpress/wp-config.php #creating config from sample
sudo cp -R wordpress /var/www/html/
#Configure SELinux Policies
sudo chown -R apache:apache /var/www/html/wordpress #chaging owner of wordpress
sudo chcon -t httpd_sys_rw_content_t /var/www/html/wordpress -R
sudo setsebool -P httpd_can_network_connect=1 #Allow HTTPD scripts and modules to connect to the networkInstance with DB Role
I will repeat the same steps as far as creating 3 EBS Volumes and creating 2 Logical Volumes, db-lv mounted in /db and logs-lv mounted in /var/logs
Just like with Webserver for the mount to persist we need to added in fstab
[ec2-user@ip-172-31-19-178 ~]$ cat /etc/fstab
UUID=c9aa25ee-e65c-4818-9b2f-fa411d89f585 / xfs defaults 0 0
#DB mounts
UUID=38a5b23b-b51e-4807-ad71-5afb59960b1a /db ext4 defaults 0 0
UUID=f2c5b96f-d543-4a3e-aebf-2f730d5050e3 /var/log ext4 defaults 0 0
[ec2-user@ip-172-31-19-178 ~]$Install MySQL
sudo yum update -y
sudo yum install mysql-server -y
sudo systemctl enable mysqld #start on bootCheck that MySQL is running
[ec2-user@ip-172-31-19-178 ~]$ sudo systemctl status mysqld
● mysqld.service - MySQL 8.0 database server
Loaded: loaded (/usr/lib/systemd/system/mysqld.service; disabled; vendor preset: disabled)
Active: inactive (dead)
[ec2-user@ip-172-31-19-178 ~]$Now we will create a database wordpress and user sample_user with all permissions when connecting from Webserver (172.31.86.213)
sudo mysqld
mysql> CREATE DATABASE wordpress;
Query OK, 1 row affected (0.01 sec)
mysql> CREATE USER 'sample_user'@'172.31.86.213' IDENTIFIED BY 'Passw0rd!';
Query OK, 0 rows affected (0.00 sec)
mysql> GRANT ALL ON wordpress.* TO 'sample_user'@'172.31.86.213';
Query OK, 0 rows affected (0.00 sec)
mysql> FLUSH PRIVILEGES;
Query OK, 0 rows affected (0.01 sec)
mysql> SHOW DATABASES;
+--------------------+
| Database |
+--------------------+
| information_schema |
| mysql |
| performance_schema |
| sys |
| wordpress |
+--------------------+
5 rows in set (0.00 sec)
mysql> exit
ByeNow we are going to add a rule to our Security Group to open TCP port 3306 but the source of the connection has to be from Webserver (in this case 172.31.86.213/32)
Use link:
Opening Ports in AWS

Testing connection from Webserver
[ec2-user@ip-172-31-86-213 ~]$ sudo mysql -u sample_user -p -h 172.31.19.178
Enter password:
Welcome to the MySQL monitor. Commands end with ; or \g.
Your MySQL connection id is 11
Server version: 8.0.21 Source distribution
Copyright (c) 2000, 2020, Oracle and/or its affiliates. All rights reserved.
Oracle is a registered trademark of Oracle Corporation and/or its
affiliates. Other names may be trademarks of their respective
owners.
Type 'help;' or '\h' for help. Type '\c' to clear the current input statement.
mysql>Configure WordPress to connect to remote database
You can edit file wp-config.php or access wordpress from your broswer wich will generate this file after answering wizard like step by step questions