Module 4: Assignment - 3
Tasks To Be Performed:
- Create a VM scale set with Ubuntu as OS
- Give min VM’s as 1 and maximum as 5
- For scale-out CPU % is 75 and increase by 1 VM
- For scale-in CPU % is 25 increase by 1 VM
Step 1: Create a VM Scale Set with Ubuntu OS
-
I Log into the Azure Portal:
- I open a web browser and navigate to the Azure Portal. I sign in with my credentials.
-
I Navigate to VM Scale Sets:
- In the Azure Portal, I select “Virtual machine scale sets” from the menu or search for it in the search bar.
-
I Create the VM Scale Set:
- I click on “Create” to start the process of creating a new VM scale set.
- In the “Basics” tab, I select the appropriate subscription and resource group (or create a new one if necessary).
- I enter a name for the scale set.
- Under “Region”, I choose the region where I want to deploy the scale set.
- For the “Image”, I select an Ubuntu Server image.
Step 2: Configure the VM Scale Set
-
I Set the Instance Count:
- In the “Scaling” section, I set the initial instance count to 1, as I want the minimum number of VMs to be 1.
-
I Configure the VM Size and Settings:
- I select the VM size according to my requirements.
- I configure other settings like networking, storage, and monitoring as needed.
Step 3: Enable and Configure Auto-Scaling
-
I Enable Auto-Scaling:
- In the “Scaling” section, I enable the auto-scaling feature.
-
I Configure Scale-Out Settings:
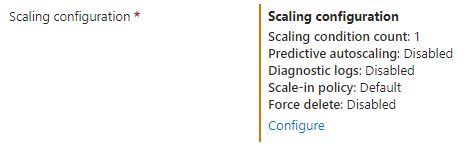
- I set the “Scale-out” threshold at 75% CPU usage.
- I specify that the scale-out action should increase the instance count by 1.
- I ensure the maximum number of VMs is set to 5.
-
I Configure Scale-In Settings:
- I set the “Scale-in” threshold at 25% CPU usage.
- I specify that the scale-in action should decrease the instance count by 1.
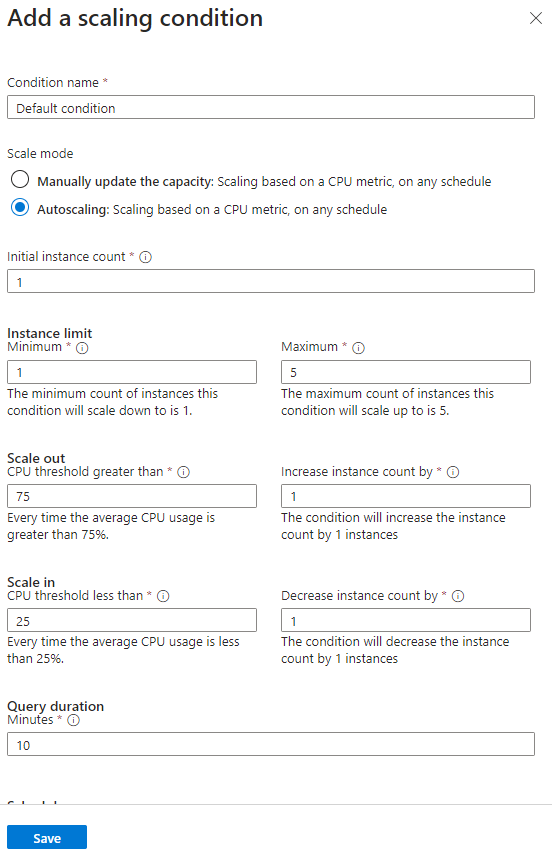

Step 4: Review and Create the VM Scale Set
-
I Review the Configuration:
- I go through the settings to ensure everything is configured correctly for my requirements.
-
I Create the VM Scale Set:
- After reviewing, I click “Review + create” to deploy the VM scale set.
- I make sure to download key
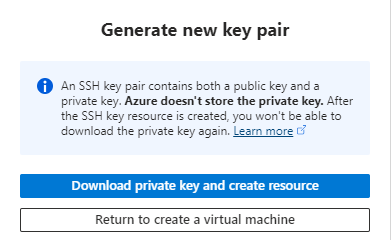
 I login to it to stress it
I login to it to stress it
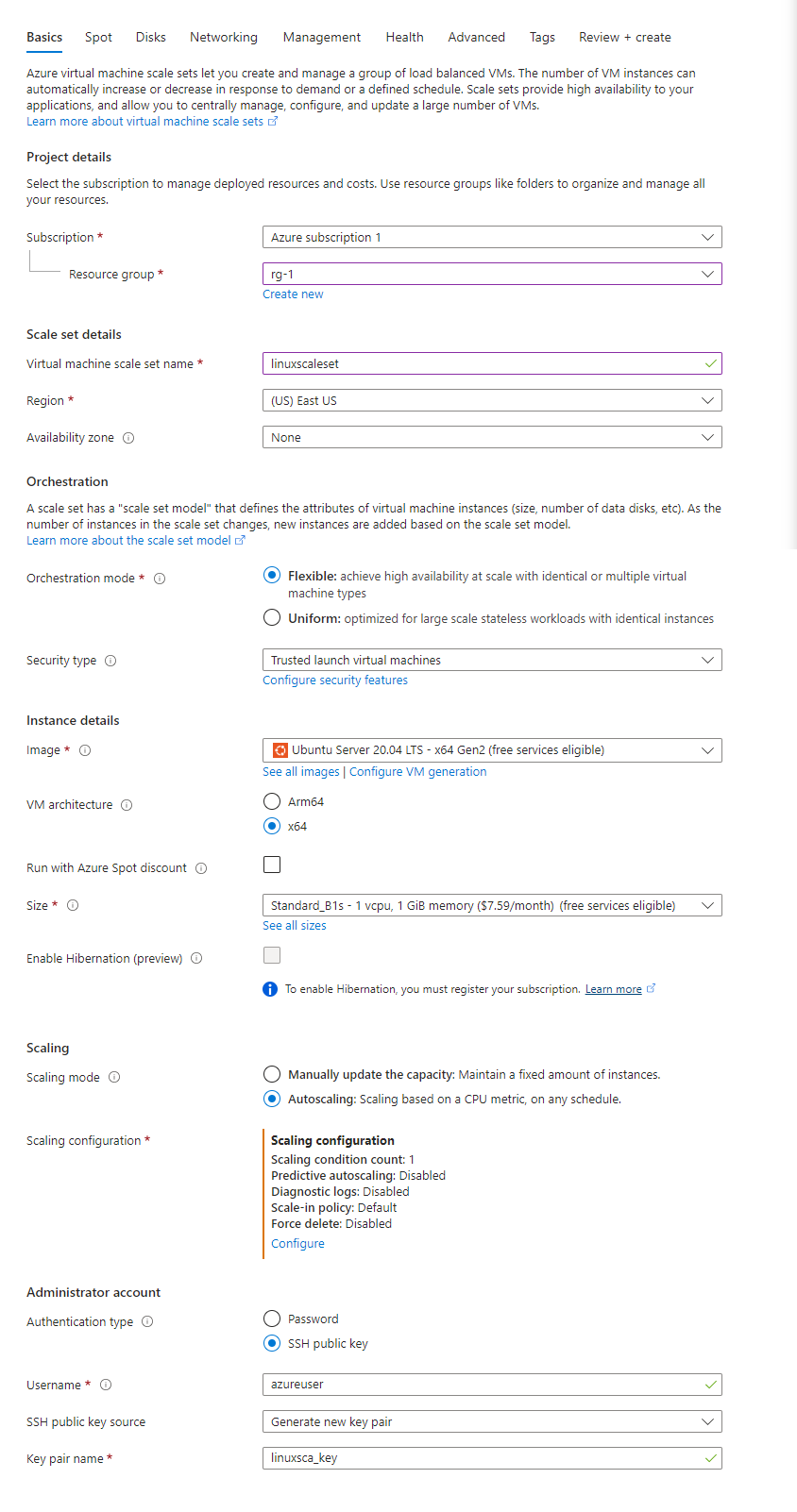 In networking tab had to edit the NIC to allow inboud SSH
In networking tab had to edit the NIC to allow inboud SSH

To simulate high CPU usage in the EC2 instances, I mirrored the approach from Assignment 4 – CloudWatch Dashboard . Specifically, I executed the command:
while true; do openssl dgst -sha256 /dev/zero; doneBefore:
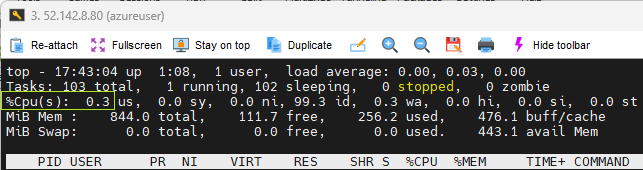 After:
After:
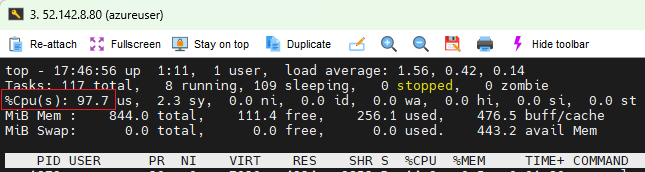
More Vm span, not sure why 2 more
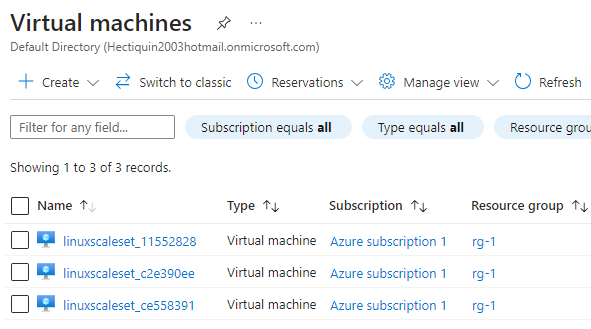
In the scaletset’s monitoring tab I see the CPU spike I created
