Module 7: Assignment - 5
Tasks To Be Performed:
- Create a VM without public IP address
- Connect to this VM using bastion host
Step 1: VM without Public IP
To create VM I follow steps in Assignment 1: Module 4
and sure “Public IP” is set to “None”

Step 2: Set Up Azure Bastion
-
I Navigate to Azure Bastion:
- In the Azure Portal, I search for “Bastion” and select it.
-
I Create a Bastion Host:
-
I click “+Crreate” to create a new Bastion host.
-
I select the same virtual network as my VM and fill in the details required for the Bastion service, including a name and the region.
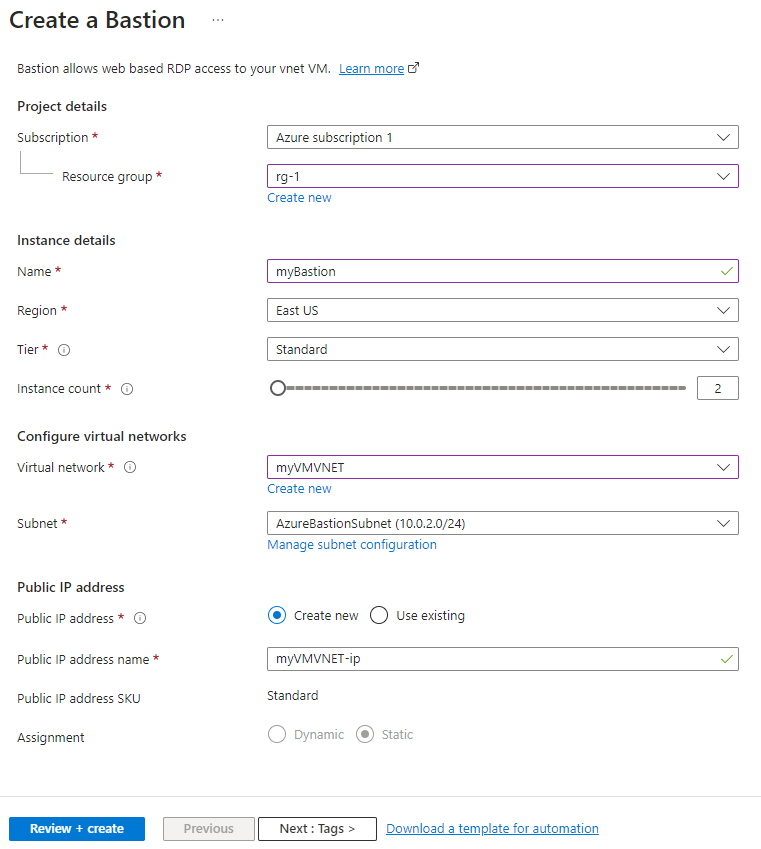
-
For Azure Bastion, I do need to create a new public IP address because Bastion will serve as my secure access point.
-
I review and create the Bastion host.

-
Step 3: Connect to the VM using Bastion Host
-
I Navigate to My VM:
- Once the Bastion host is provisioned, I go to the VM I want to connect to.
- In the overview page of the VM, I click “Connect” and choose “Connect via Bastion” from the options.
-
I Enter Credentials:
- In the Bastion connection page, I enter the username and password for the VM.
-
I Establish the Connection:
- I click “Connect” to initiate the Bastion service.
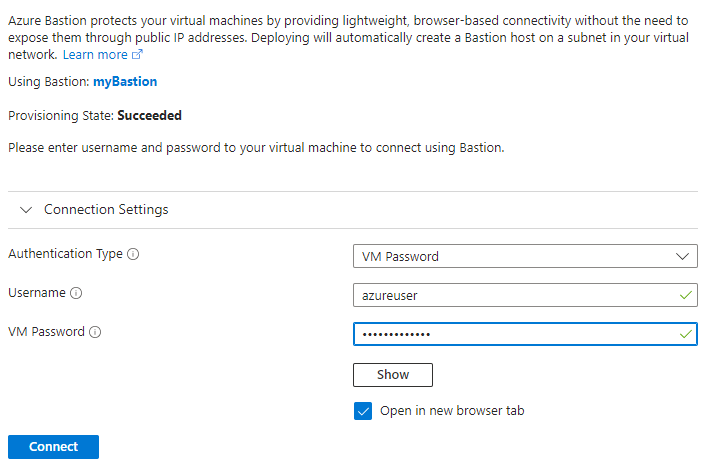
- A new browser window opens with a secure SSH session to the VM.
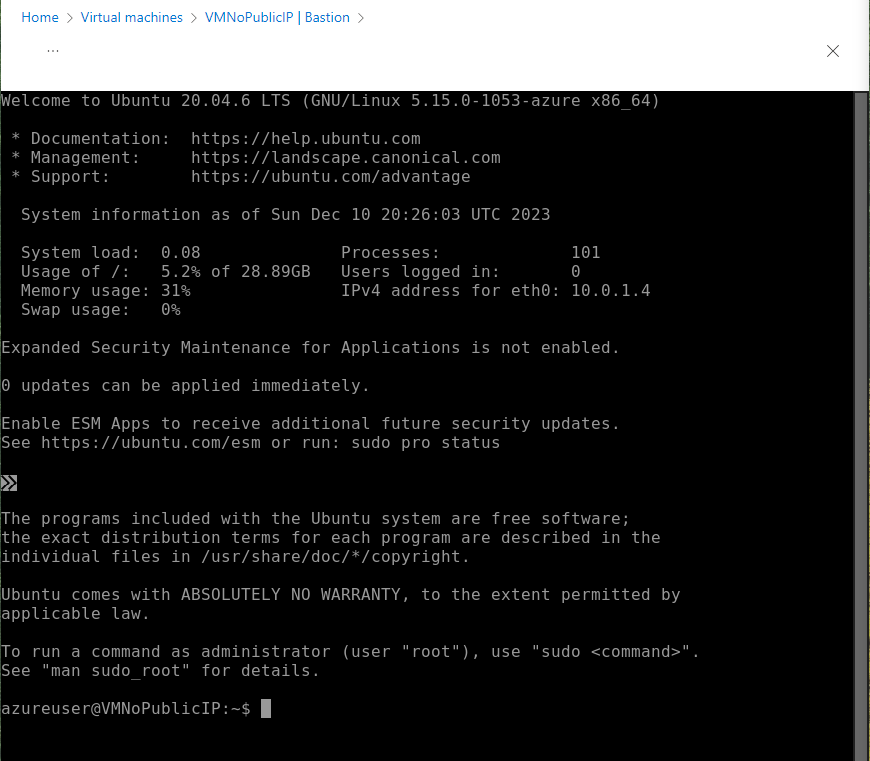
- I click “Connect” to initiate the Bastion service.