Module 4: Assignment - 1
Tasks To Be Performed:
- Create a VM in the west US region
- Select the Ubuntu image for creating the VM
- Open the SSH port 4. Connect to the Linux VM using the terminal
Step 1: Create a VM in the West US Region
-
I Log into the Azure Portal:
- I open a web browser and navigate to the Azure Portal. I sign in with my credentials.
-
I Navigate to Virtual Machines:
- In the Azure Portal, I select “Virtual machines” from the menu or search for it in the search bar.
-
I Create the VM:
- I click on “Create” to start the process of creating a new virtual machine.
- In the “Basics” tab, I select the appropriate subscription and resource group.
- I enter a name for my VM.
- Under “Region”, I select “West US”.
- In the “Image” dropdown, I choose an Ubuntu Server image (such as Ubuntu 20.04 LTS).
Step 2: Configure the VM
-
I Choose the VM Size:
- I select the size for the VM. I can use a standard size like B1s or B2s for testing purposes.
-
I Set Up Authentication:
- Under the “Administrator account” section, I choose “SSH public key” as the authentication type.
- I generate a new SSH key pair
-
I Configure Ports:
- In the “Public inbound ports” section, I choose to allow selected ports and ensure that “SSH (22)” is checked to allow SSH connections to the VM.
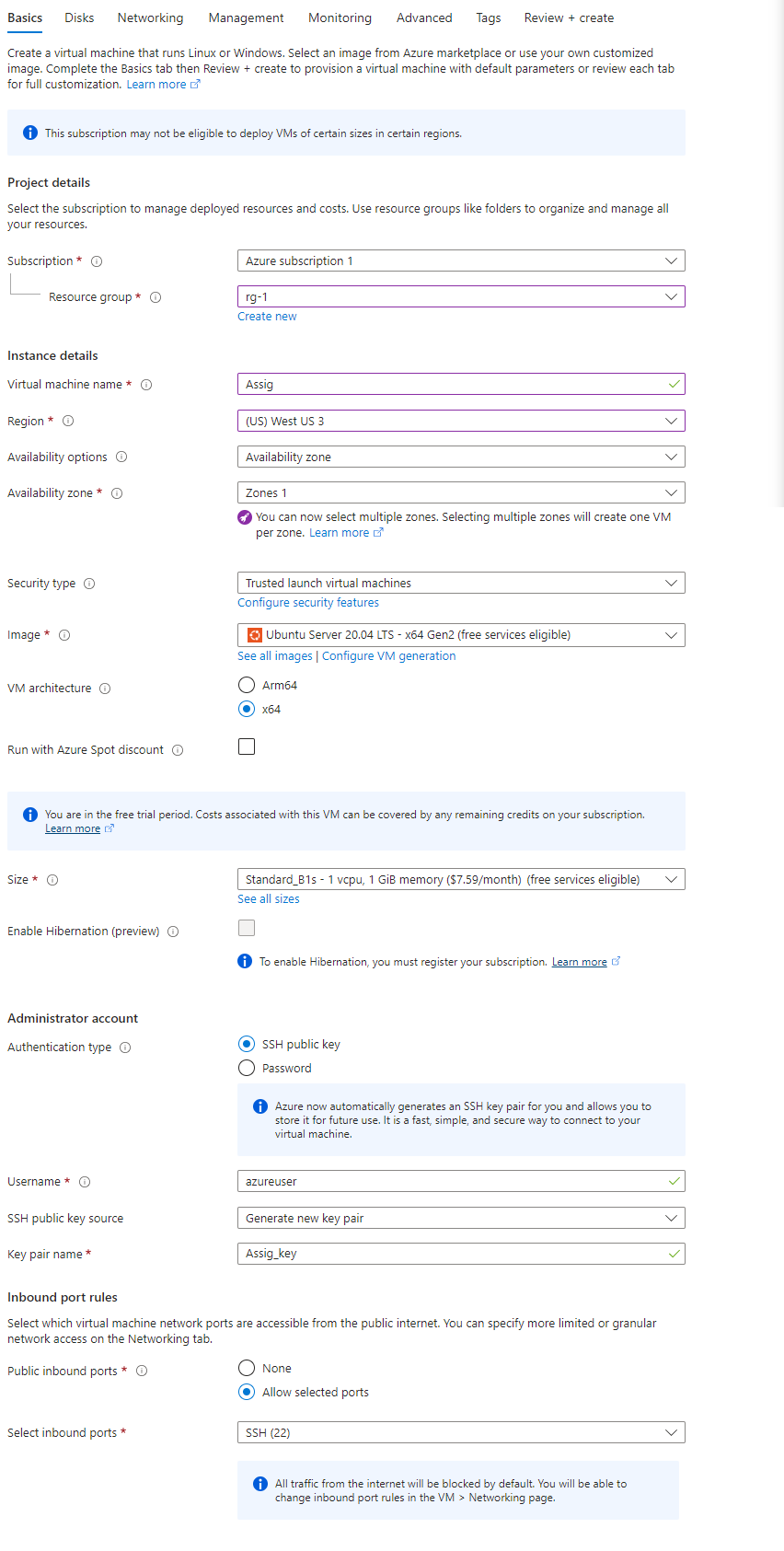
Step 3: Review and Create the VM
-
I Review the Configuration:
- I go through the remaining settings and adjust them as necessary (such as networking, management, advanced settings, etc.).
- Once I’m satisfied with the configuration, I click “Review + create” to check my settings.
- I make sure to download the keys when prompted
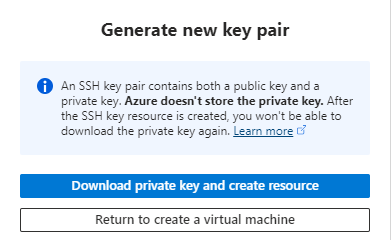
Step 4: Connect to the Linux VM Using the Terminal
-
I Obtain the VM’s IP Address:
- Once the VM is deployed, I go to the VM’s overview page in the Azure Portal.
- I find the public IP address of the VM displayed on this page.
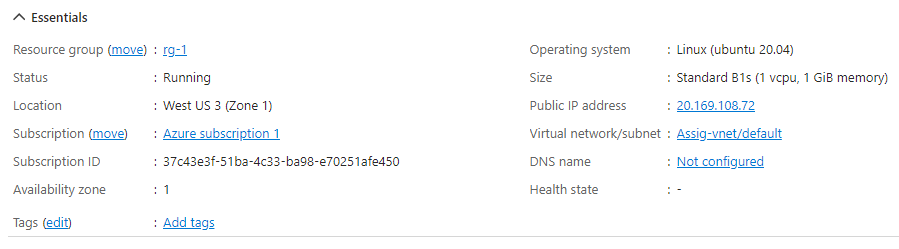
-
I Connect via SSH:
- I open a terminal on my computer.
- I use the SSH command to connect to the VM:
ssh <username>@<VM-public-IP>, replacing<username>with the username I set up and<VM-public-IP>with the VM’s public IP address. - If prompted, I accept the host key to continue with the connection.
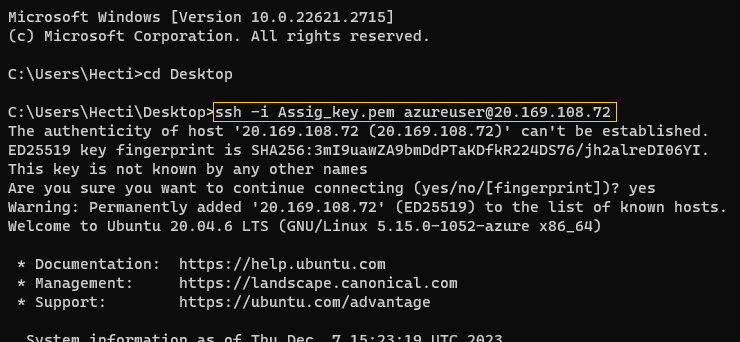
-
I Verify the Connection:
- Once connected, I should be logged into the VM’s shell prompt, ready to execute commands on the VM.

- Once connected, I should be logged into the VM’s shell prompt, ready to execute commands on the VM.