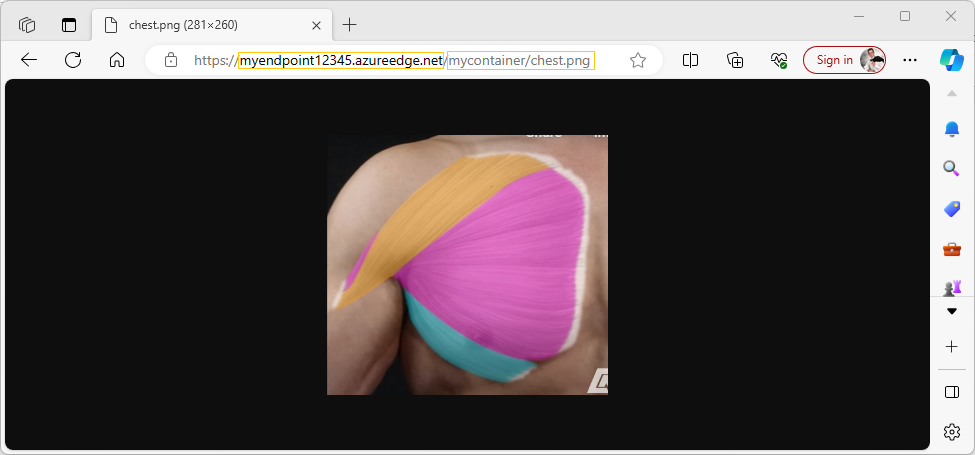Module 2: Assignment - 4
Tasks To Be Performed:
- Create a Storage account, and upload some files in Blob storage
- Create a CDN profile
- Create an endpoint and connect to the Azure Blob to access the files uploaded
Step 1: Create a Storage Account and Upload Files to Blob Storage
-
I’ll re-use a Storage Account:
- In the Azure Portal, I navigate to “Storage accounts” and select
hectorstorage12345(used in Assignment 3) from the list of available storage accounts.
- In the Azure Portal, I navigate to “Storage accounts” and select
-
I Upload Files to Blob Storage:
-
I open the storage account and navigate to the “Blobs” section.
-
I create a new container by clicking ”+ Container”. I provide a name
mycontainerand set the public access level ”Blob“. -
After creating the container, I open it and click “Upload” to upload files from my computer to the Blob container.
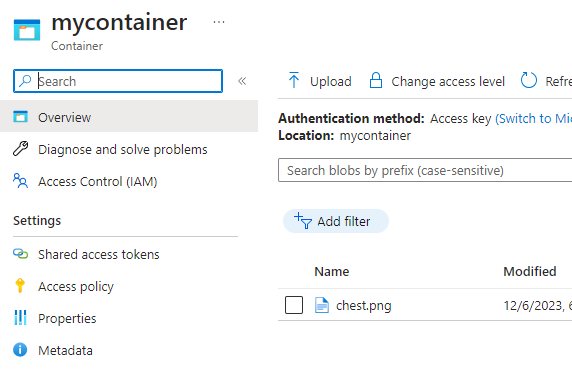
-
Step 2: Create a CDN Profile
-
Register CDN in subscription:
- To register a CDN in my subscription, I first go to the search bar and type ‘subscriptions’. I then locate and select the subscription I am using. Next, I search for ‘Resource Providers’ and select it. After that, I search for ‘CDN’, where I’m likely to find an option like
Microsoft.CDN. I select this option and then click ‘Register’.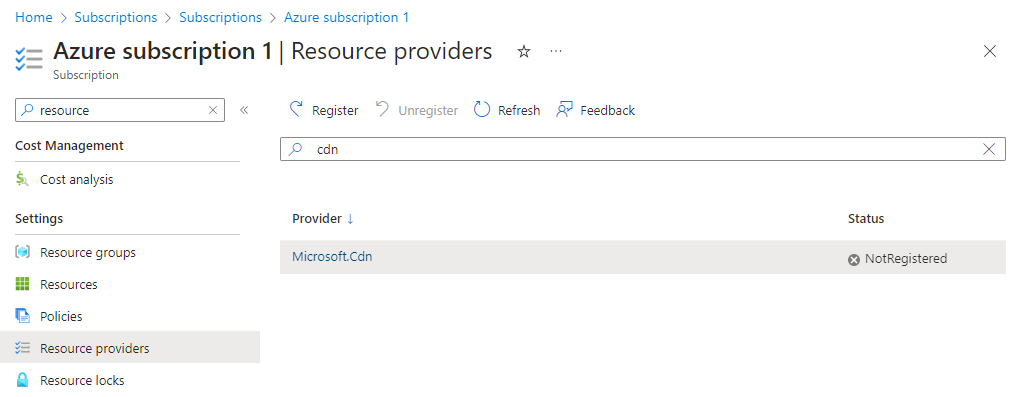
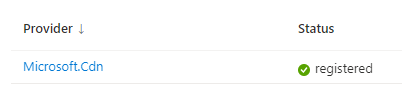 ^af4473
^af4473
- To register a CDN in my subscription, I first go to the search bar and type ‘subscriptions’. I then locate and select the subscription I am using. Next, I search for ‘Resource Providers’ and select it. After that, I search for ‘CDN’, where I’m likely to find an option like
-
I Create a CDN Profile:
-
In the Azure Portal, I search for “CDN” and find “Front Door and CDN profiles” click “+Create”.
-
I select “Explore other offerings” and “Azure CDN Standard from Microsoft (classic)”
-
I fill in the necessary details, including a unique name
myCDNProfilefor the CDN profile, and select my pricing tier. -
I finalize the creation of the CDN profile.
-
Step 3: Create a CDN Endpoint and Connect to Azure Blob Storage
- I Create a CDN Endpoint:
- In the newly created CDN profile, I add an endpoint.
- For the “Origin type,” I select “Storage” and choose the
hectorstorage12345storage account and the specific container I used or created. - I complete the setup
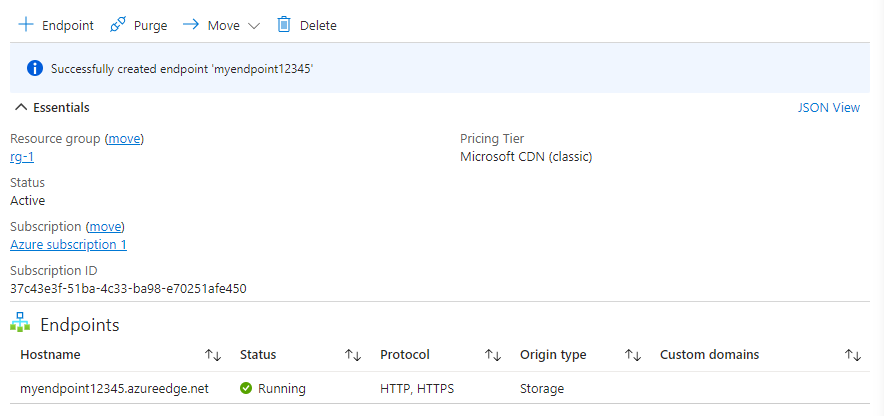
-
I click on the Endpoint to copy it’s “Endpoint hostname”
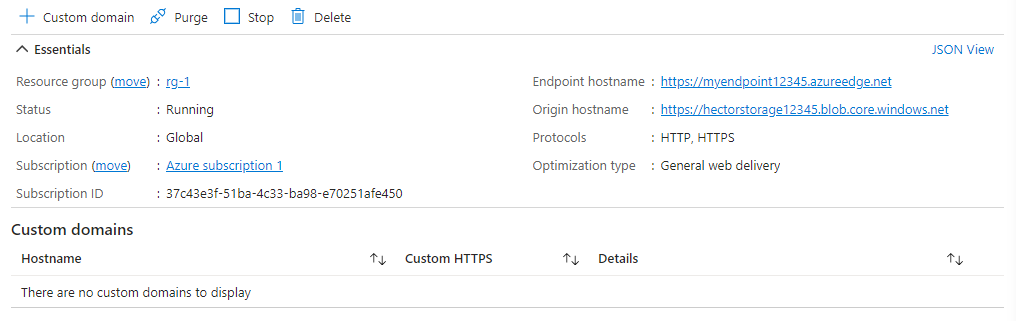
-
I take the “Endpoint hostname” +
/mycontainer/chest.pngand test in the browser
Success