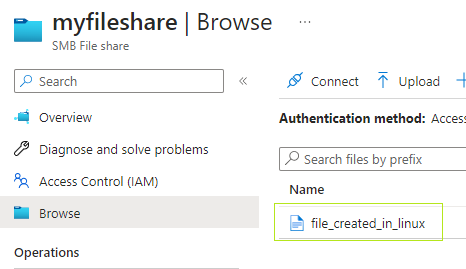Module 2: Assignment - 3
Tasks To Be Performed:
- Create a file share in Azure Storage
- Mount this file share on Windows and Linux
Prerequisite:
Linux VM refencing steps in Assignment 1: Module 4 Windows VM refencing steps in Assignment 2: Module 4
Step 1: Create a File Share in Azure Storage
I Navigate to the Azure Portal:
I Access the Storage Account hectorstorage12345
I Create the File Share: In the storage account overview, I navigate to the “File shares” section and click on ”+ File share”. I give the file share a name myfileshare and specify the quota (the maximum size the file share can grow to). After entering the details, I click “Create” to create the file share.
Step 2: Mount the File Share on Windows and Linux
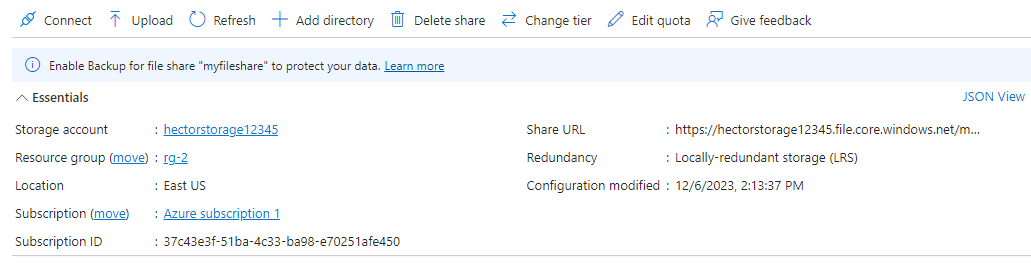
On Windows:
I Get the Access Credentials: In the Azure Portal, within my file share, I click on “Connect”. This opens a pane with scripts to mount the file share. I select the Windows option and copy the script.
Script given to me:
$connectTestResult = Test-NetConnection -ComputerName hectorstorage12345.file.core.windows.net -Port 445
if ($connectTestResult.TcpTestSucceeded) {
# Save the password so the drive will persist on reboot
cmd.exe /C "cmdkey /add:`"hectorstorage12345.file.core.windows.net`" /user:`"localhost\hectorstorage12345`" /pass:`"vLrPX5ip459mPnXpwBu24qho8n/oZgzhzXvh37upYismRIGIprAr1CRcCsRTP+RHVgHGX3/GDhb2+AStF45TFQ==`""
# Mount the drive
New-PSDrive -Name Z -PSProvider FileSystem -Root "\\hectorstorage12345.file.core.windows.net\myfileshare" -Persist
} else {
Write-Error -Message "Unable to reach the Azure storage account via port 445. Check to make sure your organization or ISP is not blocking port 445, or use Azure P2S VPN, Azure S2S VPN, or Express Route to tunnel SMB traffic over a different port."
}I Run the Script on My Windows Machine: On my Windows computer, I open PowerShell as an Administrator and paste the script. This script mounts the Azure file share as a network drive.
Script output:
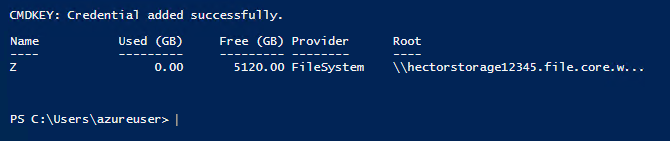
I navigate to “This PC” and verify share drive
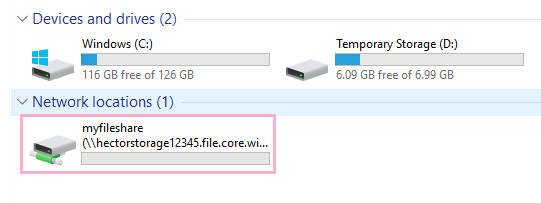
On Linux:
I Prepare My Linux System: I ensure that the cifs-utils package is installed on my Linux system for mounting SMB/CIFS shares. I run:
sudo apt-get update
sudo apt-get install cifs-utilsI Get the Mount Command: Back in the Azure Portal, in the “Connect” pane for the file share, I select the Linux script and copy it.
sudo mkdir /mnt/myfileshare
if [ ! -d "/etc/smbcredentials" ]; then
sudo mkdir /etc/smbcredentials
fi
if [ ! -f "/etc/smbcredentials/hectorstorage12345.cred" ]; then
sudo bash -c 'echo "username=hectorstorage12345" >> /etc/smbcredentials/hectorstorage12345.cred'
sudo bash -c 'echo "password=vLrPX5ip459mPnXpwBu24qho8n/oZgzhzXvh37upYismRIGIprAr1CRcCsRTP+RHVgHGX3/GDhb2+AStF45TFQ==" >> /etc/smbcredentials/hectorstorage12345.cred'
fi
sudo chmod 600 /etc/smbcredentials/hectorstorage12345.cred
sudo bash -c 'echo "//hectorstorage12345.file.core.windows.net/myfileshare /mnt/myfileshare cifs nofail,credentials=/etc/smbcredentials/hectorstorage12345.cred,dir_mode=0777,file_mode=0777,serverino,nosharesock,actimeo=30" >> /etc/fstab'
sudo mount -t cifs //hectorstorage12345.file.core.windows.net/myfileshare /mnt/myfileshare -o credentials=/etc/smbcredentials/hectorstorage12345.cred,dir_mode=0777,file_mode=0777,serverino,nosharesock,actimeo=30I Mount the File Share on My Linux Machine: On my Linux machine, I open the terminal and paste the script. This script will mount the Azure file share at a specified mount point in my Linux filesystem.
I verify the mount with df -h
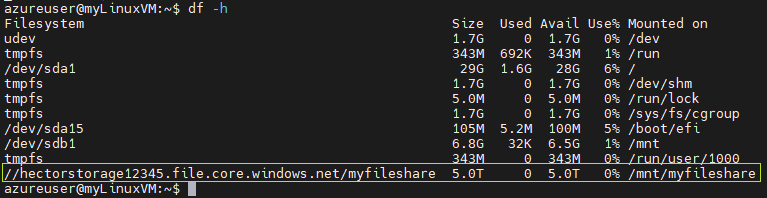
Verifying File Share
Linux:
From Linux machine I create a file inside /mnt/myfileshare named file_created_in_linux

Windows:
I check in Windows VM and see the same file
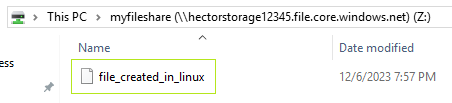
Azure Portal:
I check in the portal